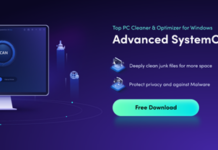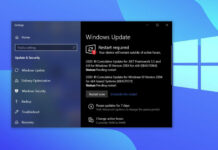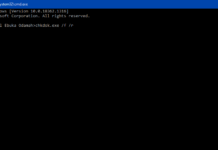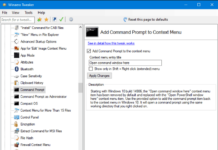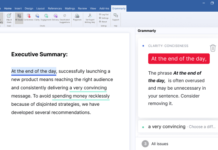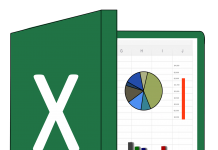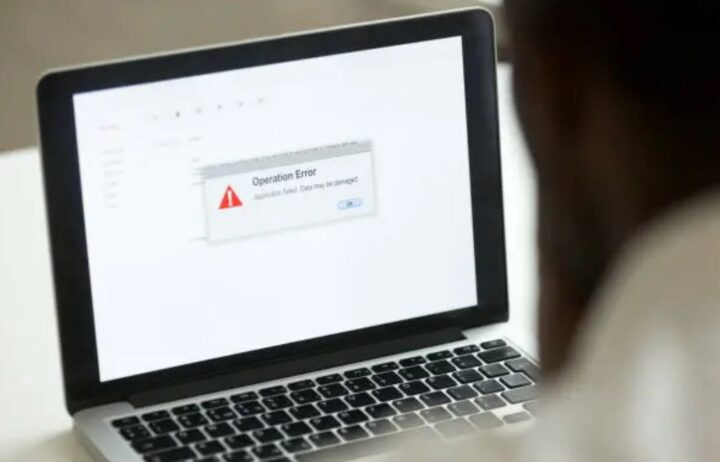 After promising its users that Windows 10 was the last operating system they would ever release, Microsoft went ahead and surprised everyone with Windows 11. It was finally time for users to switch operating systems again, but that is not what happened. While Windows 11 is good, its first few releases were buggy, causing some who had made the switch to switch back to Windows 10.
After promising its users that Windows 10 was the last operating system they would ever release, Microsoft went ahead and surprised everyone with Windows 11. It was finally time for users to switch operating systems again, but that is not what happened. While Windows 11 is good, its first few releases were buggy, causing some who had made the switch to switch back to Windows 10.
Many users have opted to use Windows 10 until Microsoft finally stops supporting it in the future. But Windows 10 is not free from problems, we have compiled some of the common Windows 10 problems and how to fix them. So if you want to learn how to troubleshoot your device, keep reading.
Activating Windows
If you have come across at least 10 laptops with Windows 10 installed, you will find at least one of them with activation issues. While there are a lot of reasons why this could happen, the easiest way to fix the problem is to buy a legitimate Windows 10 copy from Microsoft.
Unlike older versions of Windows, the current Windows 10 is almost available only online, meaning that the best place to make a purchase is on the Microsoft website. Microsoft has a reliable website that provides download links for 64-bit and 32-bit versions of Windows.
If you are unable to successfully activate your Windows, you can use the Microsoft activation troubleshooter available in the settings only when your operating system has not been activated. Go to Update and Security in the settings and choose Troubleshoot to get the process started.
Continuous Software Update Reboots
Windows 10 relies heavily on the internet to operate. While this is mostly a bonus, there are times when it can be a nightmare when it comes to how Microsoft handles software updates. Automatic updates randomly restart PCs at inconvenient times.
The best way to take care of this problem is to head over to Windows update settings, in the Update and Security, choose Advanced Options, and from there, select Notify to Schedule Restart.
From then on, Windows 10 will request a restart instead of halting everything you are doing to perform updates.
Adjusting Wi-Fi Sense and Privacy Settings
Data security is very essential, especially since hackers have upgraded their ever-increasing attacks. Windows 10 comes ready with several protection features, but you can always do more to protect yourself.
One of the features you should disable for better privacy is Wi-Fi Sense, a feature that shares Wi-Fi passwords to all other Windows 10 devices using the same account. Microsoft may have updated the feature to make it share less data, but the best way to handle it is to turn it off completely. To turn it off, navigate to Wi-Fi Settings.
Microsoft also tends to track its users through its operating systems. For example, when you travel to China and browse the web, Microsoft will be able to identify and continue gathering data about you, especially when you use the built-in browser. The best option in this scenario would be to get a China VPN to stay out of their radar.
Printer Compatibility
When you finally decide to update your office PC from Windows 7 to Windows 10, printer compatibility can be a real issue. When you make an upgrade you also have to install new drivers because every new operating system has limited backward compatibility, preventing your printers from functioning after an upgrade.
Fortunately, this is an easy task. Search for driver updates on your printer’s manufacturer’s official site, download, and install. Just make sure the drivers are compatible with Windows 10, and you install them as instructed, or else you are going to run into the same problem again.
Safe Mode
When your device will not boot to completion and keeps restarting over and over but there is no way you can figure out what the problem is unless you are signed in. Safe mode is what you need, it is a way of booting up your computer with only the essential drivers and no startup apps. Hopefully, your device will successfully boot, and you can find out what the cause of the problem is.
To boot your computer in safe mode, press the power button, and as soon as the manufacturer logo appears, hold down the power button. Repeat the same procedure until you see the message “Preparing Automatic Repair”. Once the Windows recovery environment has been loaded, navigate to Troubleshoot > Advanced Options > Startup Settings > Restart. When your computer restarts again, you will see a list of options, press option 4 and your computer will start in safe mode.
Installing Apps From The Web
The decision to distribute apps via the Windows store rather than the web has unfortunately complicated the process of installing software downloaded from the web. Windows Defender and Firewall which come preinstalled with Windows will not give you an easy time.
In an attempt to fight against potential malware, they will limit applications you can install, even ones you trust. If you have come across this problem when trying to install an application you have downloaded from the web, you can tweak Windows Defender’s settings as a workaround.
Search for Windows Defender in the search bar and go to its settings page. The setting you can tweak to make things work is the Exclusions option which dictates the areas Windows Defender will not scan in your storage. Add an exclusion for the file you plan on installing to stop Windows Defender from messing with the Installation.
Finding Files
If you always have a hard time finding files on your device, you can easily keep track of them using tags. Right-click on the file and add a tag under Description.
Simply type in the tag and you can use it when looking for the file. For example, you can tag several files as work for a specific project and they will all come up when you search for the term later on.