Are you a Notes app user on an iPhone or iPad device? Do you ever make mistakes while taking notes and need to undo them quickly? If so, this blog post is for you! In this guide, we’ll discuss the steps you can take to undo in notes on iPhone, iPad, and other iOS devices. With this guide, you can easily undo an action in the Notes app on your iPhone or iPad devices.
We’ll also provide helpful tips for making sure you don’t make the same mistake again. By the end of this post, you’ll have a better understanding of how to undo in the Notes app and be able to make your note-taking process more efficient.
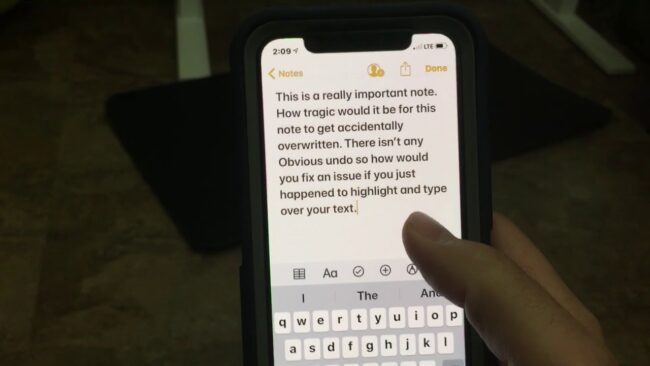
Shake to Undo
Did you know that shaking your iPhone or iPad can undo your last action in Notes? It’s a handy feature that not many people are aware of.
To use Shake to undo in Notes, simply give your device a quick shake. A pop-up menu will appear with the option to undo your last action. If you accidentally shake too hard or too often, you’ll see the option to redo your last action as well.
While this feature can be helpful, it may not always be the most reliable or accurate way to undo your work. Sometimes it can be a bit finicky or may not work at all. That’s why it’s good to have other options available as well.
Next up, we’ll look at the “Undo” button.
Use the “Undo” Button
If shaking your device isn’t your thing, don’t worry! There’s still another way to undo in Notes. You can use the “Undo” button located at the top of the keyboard.
To access the “Undo” button, simply tap and hold on the screen until the magnifying glass appears. Then, release your finger and you’ll see the “Undo” and “Redo” buttons appear at the top of the keyboard.
Tapping the “Undo” button will revert your last action, whether it was typing, deleting, or formatting text. It’s important to note that the “Undo” button only works for your most recent action, so make sure to use it as soon as you realize you made a mistake.
If you accidentally tap the “Undo” button and want to redo your previous action, simply tap the “Redo” button located next to it. This will bring back the changes you had just undone.
Overall, using the “Undo” and “Redo” buttons in Notes is a simple and convenient way to fix any mistakes you may have made while taking notes. It’s always good to have multiple methods of undoing, so you can choose what works best for you.
Use the “Redo” button
In addition to being able to undo changes made in the Notes app on your iPhone or iPad, you can also use the “Redo” button to reverse the effects of your undoing.
To access the “Redo” button, simply tap on the “Undo” arrow icon again. This will change the icon to a “Redo” arrow icon, allowing you to move forward in your notes instead of backward.
Keep in mind that the “Redo” button is only available after you have used the “Undo” button at least once. Once you have undone a change, you can then redo it by tapping on the “Redo” button.
Overall, the “Redo” button is a useful tool in the Notes app that can help you undo and redo changes quickly and easily, without having to worry about accidentally deleting or changing anything important in your notes.
Undo With Keyboard Controls
In addition to the shake gesture and buttons, you can also undo in Notes using keyboard controls. This method is particularly handy if you are typing out notes on a physical keyboard connected to your iPad or iPhone.
To undo with keyboard controls, simply press “Command” + “Z” on your keyboard. This will undo the last action you performed in Notes. You can also redo an action by pressing “Command” + “Shift” + “Z”.
Note that these keyboard controls only work if you have a physical keyboard connected to your device. If you’re typing on the virtual keyboard, you’ll need to use the shake gesture or buttons to undo.
Using keyboard controls can save you time and effort, especially if you’re already using a physical keyboard to type out your notes. Just remember to press “Command” + “Z” whenever you need to undo an action.
Next up, we’ll answer some frequently asked questions about undoing in Notes.
FAQS
Unfortunately, you cannot undo multiple actions at once in Notes on iPhone and iPad devices. You must shake or press the “Undo” button repeatedly until you have undone all the desired actions.
No, you cannot redo multiple actions at once in Notes. You must press the “Redo” button repeatedly until you have redone all the desired actions.
Yes, the same “Shake to undo” and “Undo/Redo” button features are available in Notes on Mac computers. However, the keyboard shortcuts are different. For example, on a Mac, you can press “Command + Z” to undo and “Command + Shift + Z” to redo.
If you accidentally shake your device while using Notes, the “Undo” and “Redo” options will appear on the screen. You can simply tap the option you need or tap anywhere outside the options to dismiss them.
No, you cannot customize the “Undo” and “Redo” options in Notes on iPhone and iPad devices. They will always appear in the same location and with the same icons.
Conclusion
Undoing in Notes on iPhone and iPad devices is an essential feature for anyone who wants to make sure they don’t accidentally delete important notes. We hope this article has been helpful in guiding you on how to undo in Notes on your iPhone or iPad device.
Whether you prefer to use the Shake to Undo feature or the Undo and Redo buttons, there are multiple ways to undo your actions in Notes. We encourage you to experiment with these different options and see which one works best for you. With the ability to undo and redo, you can confidently create, edit, and organize your notes without the fear of losing your hard work.
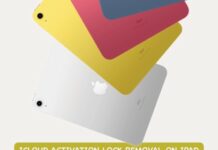


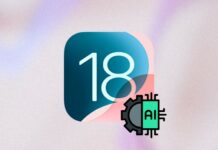
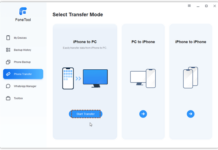
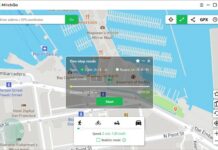











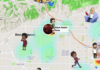
“Thank you for sharing these incredibly useful short notes! I can’t express enough how valuable they have been in helping me stay organized and retain important information.