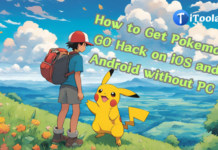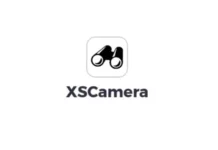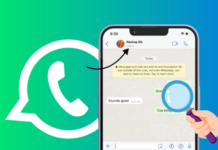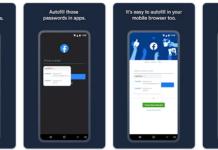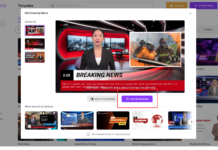When it comes to transferring your WhatsApp messages from Android to iPhone, Tenorshare iCareFone for WhatsApp Transfer is one of the best and most effective tools you can trust. This well-known program makes it easy for everyone to transfer WhatsApp from one device to another with no hassle. It requires no experience or expertise to use.
When it comes to transferring your WhatsApp messages from Android to iPhone, Tenorshare iCareFone for WhatsApp Transfer is one of the best and most effective tools you can trust. This well-known program makes it easy for everyone to transfer WhatsApp from one device to another with no hassle. It requires no experience or expertise to use.
After using WhatsApp on an Android device for some periods, you may want to change to an iPhone. Unfortunately, both devices don’t operate on the same operating system; hence, you cannot transfer your WhatsApp messages directly from an Android device to iPhone. But you don’t have to get worked up over this issue. In this article, I will show you how to transfer WhatsApp from Android to iPhone.
Can I Transfer WhatsApp from Android to iPhone using Google Drive?
No, you cannot use Google Drive to transfer WhatsApp from Android to iPhone. This is not possible because the encryption protocols of Google Drive are not compatible with the encryption protocols of an iPhone, iPad, or other Apple mobile devices.
Notably, encryption protocols are the methods that different services use for protecting the data of the users from being hacked or accessed by unauthorized individuals. The encryption protocols of Google Drive are only suitable for Android devices; therefore, they cannot work on Apple devices such as iPhone. As a result of this, it is impossible to use Google Drive for WhatsApp transfer from Android to iPhone.
Two Ways to Transfer WhatsApp Data from Android to iPhone
If you are ready to master how to transfer WhatsApp chats from Android to iPhone, there are two ways to consider. Below, these two ways are explained:
Way 1: Transfer WhatsApp from Android to iPhone with iCareFone
As already mentioned, Tenorshare iCareFone for WhatsApp Transfer is a super useful program developed for transferring WhatsApp chats and other data from one device to another. It works for transferring from Android to iPhone, iPhone to Android, Android to Android, and iPhone to iPhone. You can also use it to backup and restore images, videos, chats, contacts, and other data on your WhatsApp account.
To use Tenorshare iCareFone for WhatsApp transfer, you should do the following:
-
Download, install and launch iCareFone: Download, install and launch Tenorshare iCareFone on your computer. Then, you need to use USB cables to connect the two devices to your PC or Mac. Afterward, tap “Transfer” to proceed.
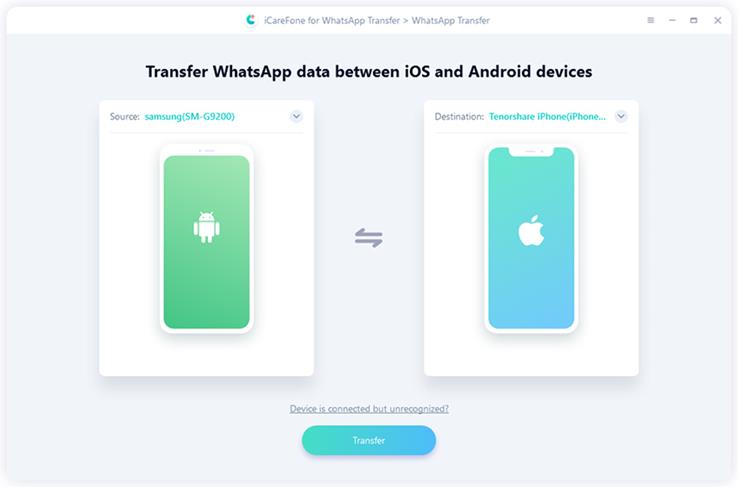
If your Android is a Samsung device, it may be necessary to enable USB debugging before you can continue.
==> A popup will show up on your screen. You’d need to hit the “Yes” button to proceed.
-
Back up your data: Before you can transfer WhatsApp from Android to iPhone, it is important to back up your WhatsApp data on the Android device. Instructions will be displayed on iCareFone to show you how to back up your data. Once you are done, you should just tap “Continue”.
After this, Tenorshare iCareFone will start getting data from your Android device. You should be patient as this process can take some minutes.
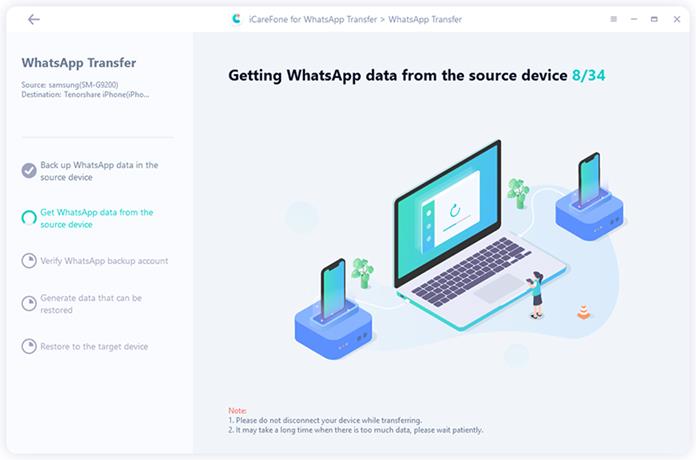
-
Verify the WhatsApp account on your Android: Before you continue, you have to make sure that you verify the WhatsApp account utilized for creating the backup. For this, you are expected to enter your phone number and country code.
A popup will alert you that a WhatsApp verification code will be sent to your Android device. To move to the verification interface, you have to select “Continue “. Enter the 6-digit verification code and tap “Verify”.
NB: In most cases, the WhatsApp account on your Android will log out as you are verifying it. Please, you shouldn’t log in again until the process is completed.
-
Generate data to your iPhone: After verifying your WhatsApp account, the next process is for you to generate the data that will be transferred to your iPhone.
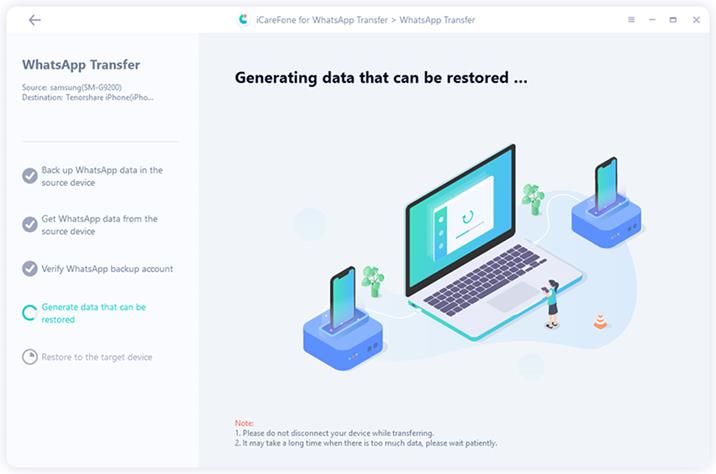
Please, do not restore data on your iPhone unless you are certain that WhatsApp has been logged in on it. Notably, if WhatsApp is not logged in, you will not be able to see the data.
To confirm if it is logged in, click “Logged in”.
Please, be certain that your iPhone has enough space to accommodate the WhatsApp data you want to transfer to it.
-
Restore WhatsApp data to your iPhone: Foremost, the program will prompt you to turn off “Find My iPhone” on your iPhone. The on-screen instructions will show you how you can do this.
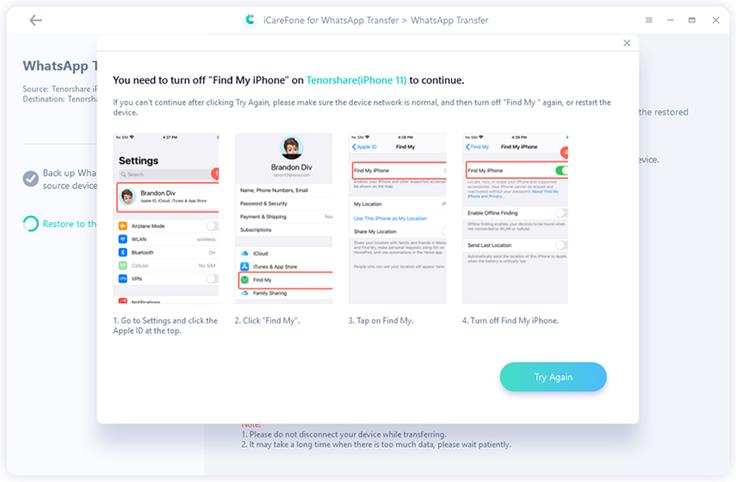
Now, Tenorshare iCareFone will restore the WhatsApp data on your iPhone. Please, you have to be patient because the size of the data will determine how long the process will take.
Once the transfer has been completed on your iPhone, the interface below will appear on your screen.
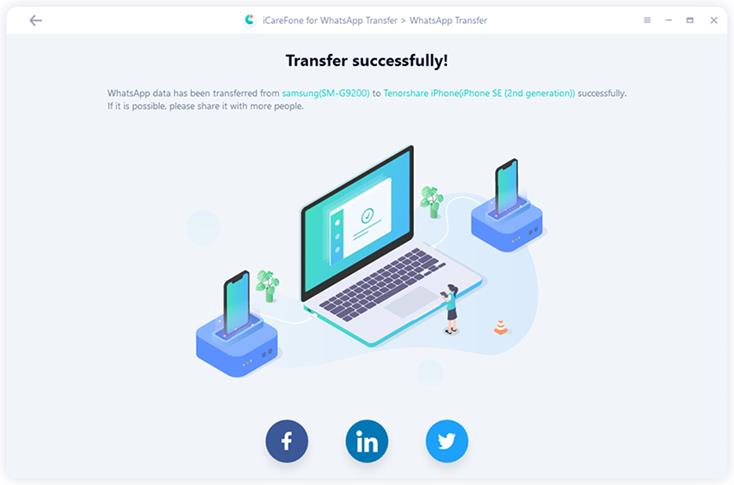
After this, your iPhone will restart. You can check if all data are transferred successfully.
Congrats! You have used Tenorshare iCareFone to transfer WhatsApp from Android to iPhone.
Advantages of using Tenorshare iCareFone for WhatsApp Transfer:
- It is quick and easy to use
- Latest iOS/iPadOS 14 and Android 10 compatible.
- 100% success rate ensures you won’t be bothered by the trouble of losing data
- It supports you to transfer WhatsApp chats, images, videos, gifs, and other media files
Way 2: Transfer WhatsApp from Android to iPhone via Email Chat
The second method for WhatsApp transfer from Android to iPhone is via email chat. For this method, you have to do the following:
- You have to start by opening WhatsApp on your Android. Then, you open the particular conversation you want to transfer.
- Click the “More” option that appears as the three-dot at the top of the interface. Now, select “Email Conversation”.
- Choose whether you want to include or exclude other media files such as images, videos, etc.
- This will take you to the native Gmail interface for you to compose a new email. Notably, the text file from the WhatsApp chats will be already attached.
- Now, input the email address you want to send it to. Otherwise, you can just save the message as drafts.
- Open the same email account on your iPhone to access the chats. Otherwise, you can download the email.
Unluckily, this method has so many downsides such as:
- The message cannot be viewed on WhatsApp in the normal way. It will only appear as a text file.
- It can only be used for a few conversations, not your whole WhatsApp data.
- Email servers have a mail limit of 20MB. So, it can be difficult to attach other media files.
Conclusion
As shown above, there’s no official link to transfer WhatsApp directly from Android to iPhone. Hence, the need for third-party solutions. And one of such ways is WhatsApp transfer via email chat, which has so many drawbacks, and as such not recommended. Tenorshare iCareFone for WhatsApp Transfer works and can save you a great deal of time. This program has been developed purposely for WhatsApp transfer from Android to iPhone.