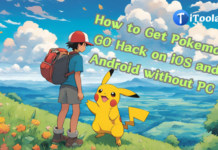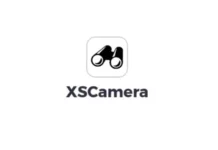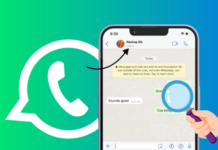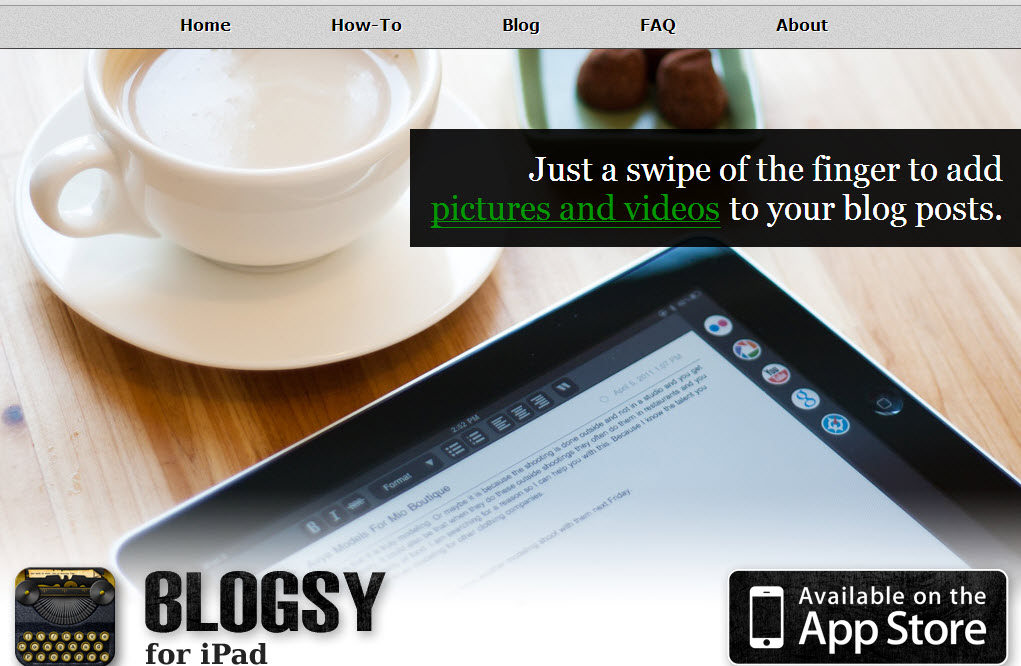Few weeks ago we talked about how to Send Pictures from Android to iPhone and also created a guide on how to get iPhone Emojis on Android Devices. But today’s guide is a bit different: It is a tutorial on how to transfer contacts from Android to iPhone and/or other iOS devices.
In this article, we’ll show you how to transfer contacts easily from Android to iPhone using 4 different methods.
4 Best Ways to Transfer Contacts from Android to iPhone
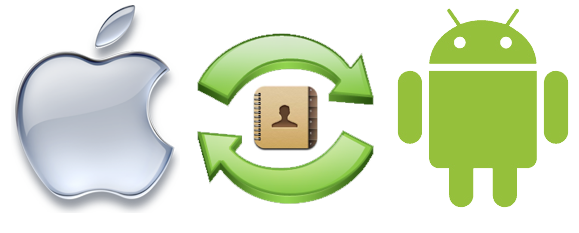
Have you changed your phone recently and/or moved from Android to iPhone? If so, you must be wondering how to transfer contacts from Android to iPhone. A lot of people who change between Android to iPhone often complain that they lose their contacts because they don’t know how to transfer them. To help solve that issue, in this article, we’ll show you how to transfer contacts to new iPhone using 4 different methods.
Method 1 (Wondershare dr.fone – Switch)
Wondershare dr.fone – Switch is one of the most efficient and highly effective method to transfer contacts from Android to iPhone for a number of reasons. The most important reason is that it’s a consolidated 1-click process. As such, you can transfer all the contacts in a matter of a few minutes!
Furthermore, dr.fone – Switch is developed by Wondershare Inc. a renown software developer and one of the world’s leading technology empire, so you know you can trust them easily.
Quick Features of Wondershare dr.fone – Switch
- Easily transfer all your contacts from Android to iPhone with the click of a button.
- Easily transfer other data formats like music, notes, pictures, videos and etc.
- Works with all Android phones — including Samsung Galaxy Note 9, Tecno Mobile, iPhones and other iOS devices.
- Compatible with all major providers like Sprint, AT&T, Verizon, and T-Mobile.
- Works with all Windows machines and Mac OS computers.
How to Transfer Contacts from Android to iPhone with Wondershare dr.fone – Switch
Step1: Download and install Wondershare dr.fone to your computer.
Step2: Launch dr.fone and connect your Android and iPhone to the computer using different USB data cables.
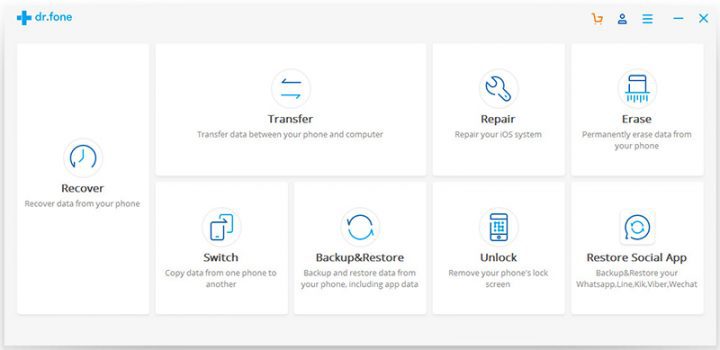
Step3: Go to the ‘Switch’ option. In the following window, you’ll have to setup the Android as the ‘Source’ and the iPhone as the ‘Destination’. You can use the ‘Flip’ button to exchange their positions.
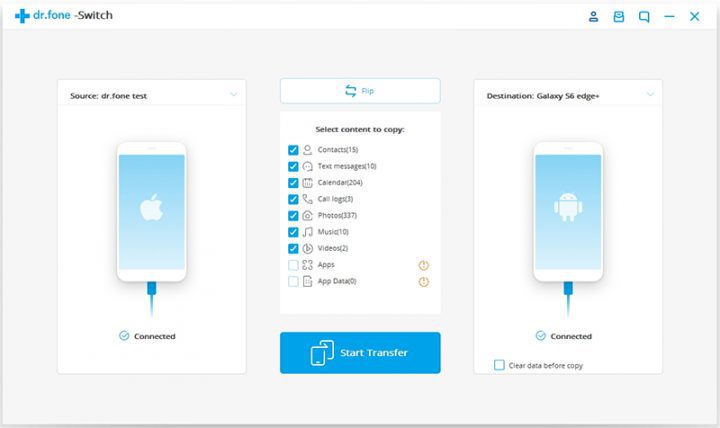
Step 4: Select ‘Contacts’ from the list of file types displayed on the screen. Other options includes ‘Music’, ‘Videos’, and etc.
step 5: Click on ‘Start Transfer’ button. You’ll get a progress bar which will display the name of the files being transferred.
Step 6: Wait for the transfer process to complete. Once it’s done, you’ll get a ‘Success’ mark to indicate the transfer completion.
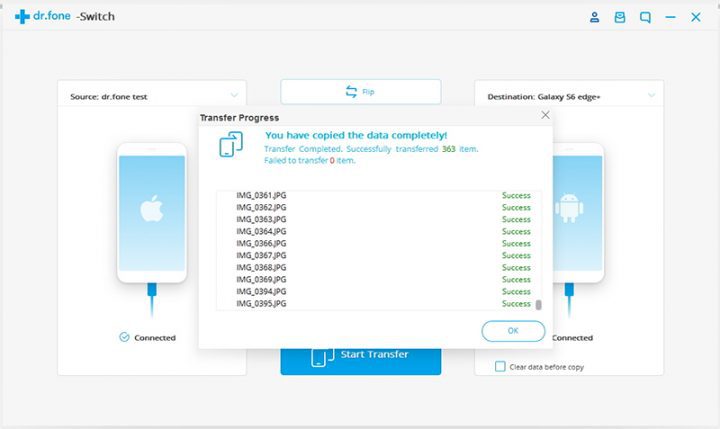
Method 2 (Move to iOS App)
Move to iOS App is an Android application that lets you connect your Android phone to your new iPhone. As such, you can transfer contacts from Android to iPhone in a few click with Move to iOS App.
How to Transfer Contacts from Android to iPhone w/ Move to iOS App
1. Download “Move to iOS” App from Google Play Store.
2. Start setting up your new iPhone and then ==>go to ‘App & Data’. Select the ==> “Move data from Android” option.
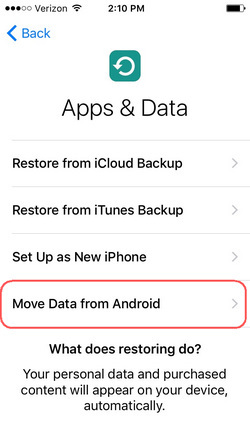
3. Get access to the app from your Android phone.
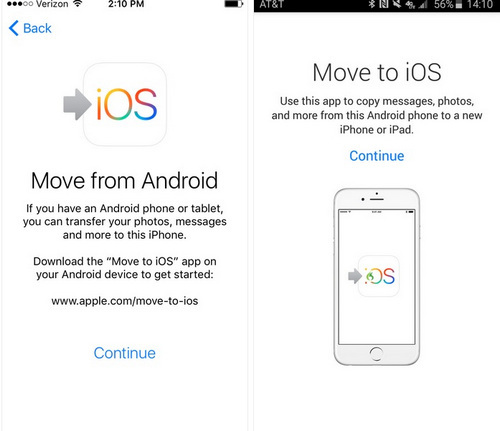
4. All your iOS screen to flash a security message which you have to enter into your Android device to connect them.
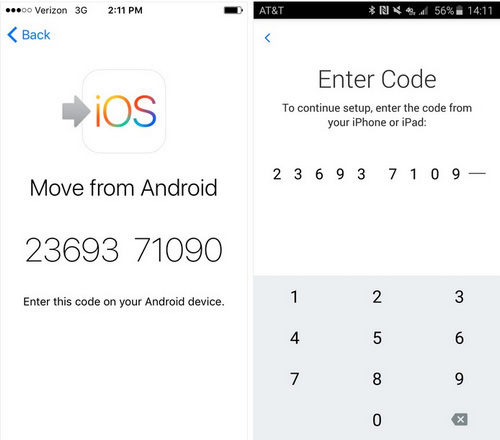
5. From the list of data types, select the ‘Contact’ option to start transferring them from Android to the iPhone or other iOS devices.
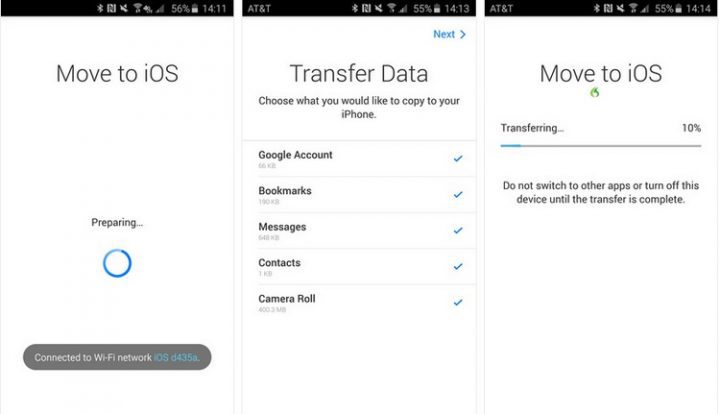
Cons of Move to iOS App:
- It can only be used when you haven’t set up the iPhone. Unlike Wondershare dr.fone – switch that can be used at any time — this app can only be used during the iPhone’s setup phase.
- You need a strong internet connection for it to work seamlessly.
- You need to have access to both phones and use them together.
Method 3 (Gmail Method)
If you don’t want to use any third-party apps or tools for transferring your contacts from Android to iPhone, you can simply transfer them by using Gmail services.
It is 100% free and easy for users of all knowledge levels.
How to Transfer Contacts from Android to iPhone by using Gmail Services
Step1: In your Android, go to Settings => Accounts => Google => Contacts. Sync all your contacts to your Gmail.
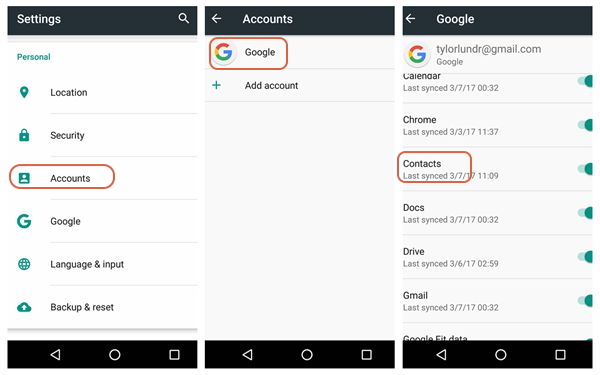
Step2: In your iPhone, go to Settings => Mail, Contacts, Calendar => Add Account => Google. Connect your old Gmail account to your new iPhone device.
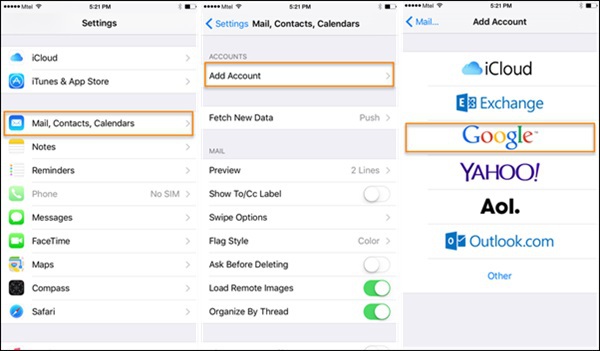
Step3: In your iPhone, go to Settings => Mail, Contacts, Calendar => Gmail, and toggle ON the ‘Contacts’ option. Now all your Gmail contacts will get synced with your new iPhone device.
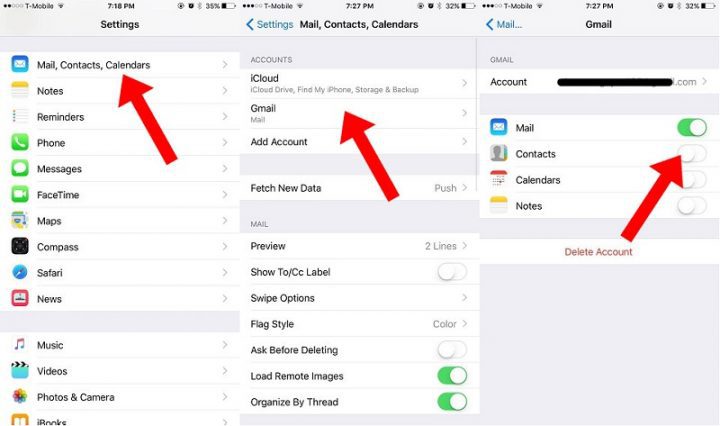
Notable Cons of Gmail Contacts Syncing Method:
- All your contacts get stored online, which is something lots of people are not very comfortable with.
- You need to have access to a Gmail account for this to work effectively.
- You need an internet connection for this method to work.
Method 4 (iTunes Method)
If you’re distrustful of third-party apps and also averse to storing your contacts online, then you can opt to use iTunes instead. This is free and works for Windows and Mac OS X machines alike.
How to Transfer Contacts from Android to iPhone w/ iTunes
- Sync your Android contacts to your Google account by going to Settings => Accounts => Google => Contacts.
- Launch iTunes after connecting the iPhone via a USB data cable.
- From the iPhone’s setting screen, go to the Info option.
- Go to ‘Sync Contacts with’ ==> ‘Google Contacts’.
- Log into your Gmail account and click on ‘Apply’.
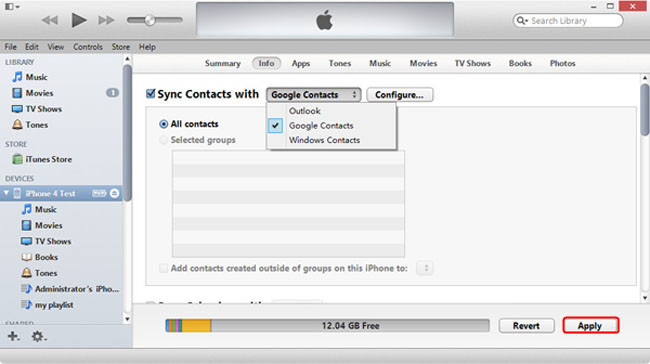
Cons of iTunes Method:
- The iTunes method also relies on storing your contacts on the internet via Gmail.
- It’s complicated and a bit tasking for new users.
Wrap Up
I hope you now know how to transfer contacts from Android to iPhone using these 4 different methods. Our recommendation would be to use Wondershare dr.fone – Switch as it has lots of advantages and it remedies some of the other methods’ drawbacks. It works completely offline, is secure, and extremely easy to use.
If you have any other questions about how to transfer contacts from Android to iPhone, feel free to let us know down in the comments section!