No matter how careful you may be with data storage, sometimes, disasters still happen, leading to the loss of critical files and data. In such awful scenarios, your best bet would be to use a data recovery solution to try and get back the lost files, and this is where tools like the Stellar Data Recovery Professional come in. But, is this program one of the best software data recovery solutions, as it has been around for 3 decades? Here’s an honest review of Stellar’s data recovery tool.
Stellar Data Recovery Professional Overview
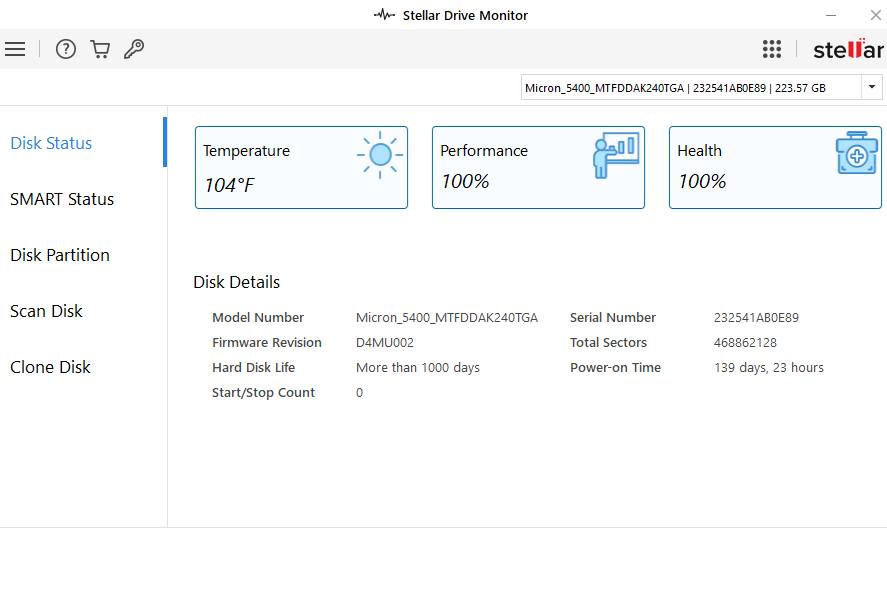 The Stellar Data Recovery software is a professional program for recovering various file types, including common formats like jpg, png, doc, docx, ppt, and pdf. Going with the developer’s claim, you can add custom file types and recover your unpopular files that are stored in bespoke formats. More interestingly, the program has extensive features such as drive monitoring and cloning.
The Stellar Data Recovery software is a professional program for recovering various file types, including common formats like jpg, png, doc, docx, ppt, and pdf. Going with the developer’s claim, you can add custom file types and recover your unpopular files that are stored in bespoke formats. More interestingly, the program has extensive features such as drive monitoring and cloning.
The software features an easy-to-understand user interface and runs on most Windows OS versions. It is freemium, which means the free version is well-limited, you will have to upgrade to the PRO version before you can be able to complete a successful data recovery. With Stellar Data Recovery Professional, you can recover from HDDs, SSDs, USBs, and other storage media types.
System Requirements
- Operating System: Windows 11, 10, 8.1, 8, and 7 (64 Bit only), and Windows Server 2022, 2019, 2016.
- Processor: Intel x64-based processors
- Memory: At least 4 GB RAM
- Hard Disk: Minimum installation space of 250 MB
Pricing and Availability
The Stellar Data Recovery software is available for Windows and MacOS computers. There are three paid plans available:
- Professional ($69.99)
- Premium ($79.99)
- Technician ($199.00)
Main Features of Stellar Data Recovery
Easy to Navigate Interface
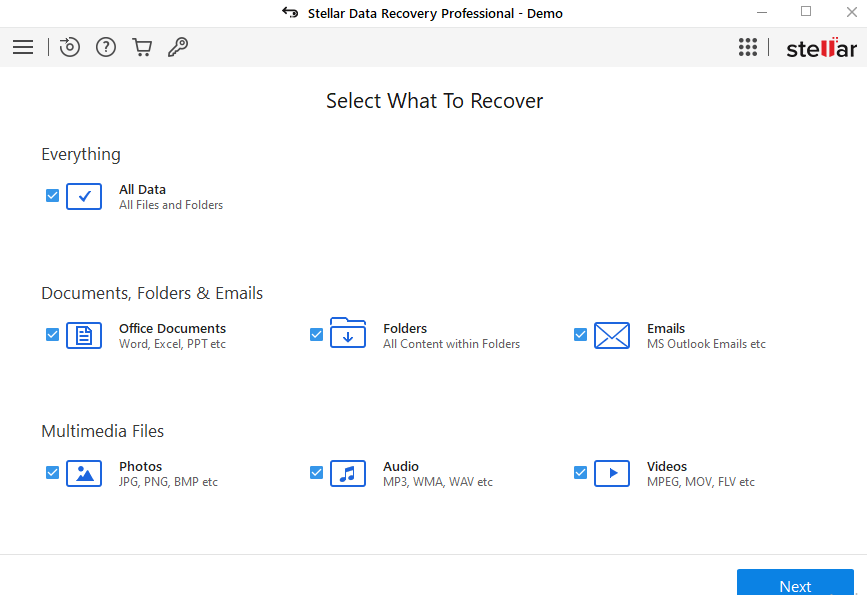
The first thing to notice about Stellar Data Recovery is its intuitive interface that lets you access every tool supported by the program, almost instantly. Also, you will get to see all file types you can recover using the program, so you can choose the data to recover, or select “All Data” if you want a comprehensive recovery.
Support for Multiple Storage Types
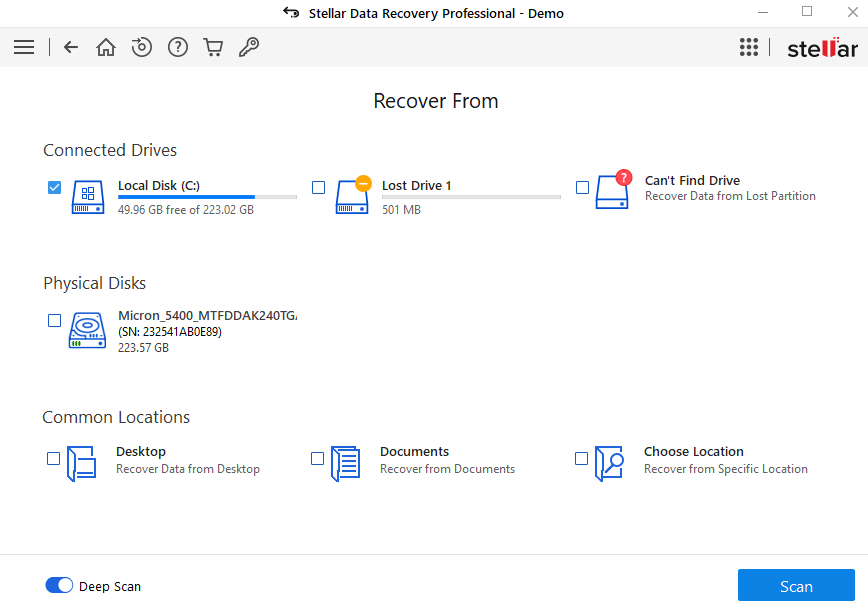
The Stellar Data Recovery can read many storage media and allow you to recover from them. Interestingly, you can find lost partitions and recover them, too. This program can carry out drive-based recovery or directory-based recovery; offering good flexibility in data recovery.
Deep Scan
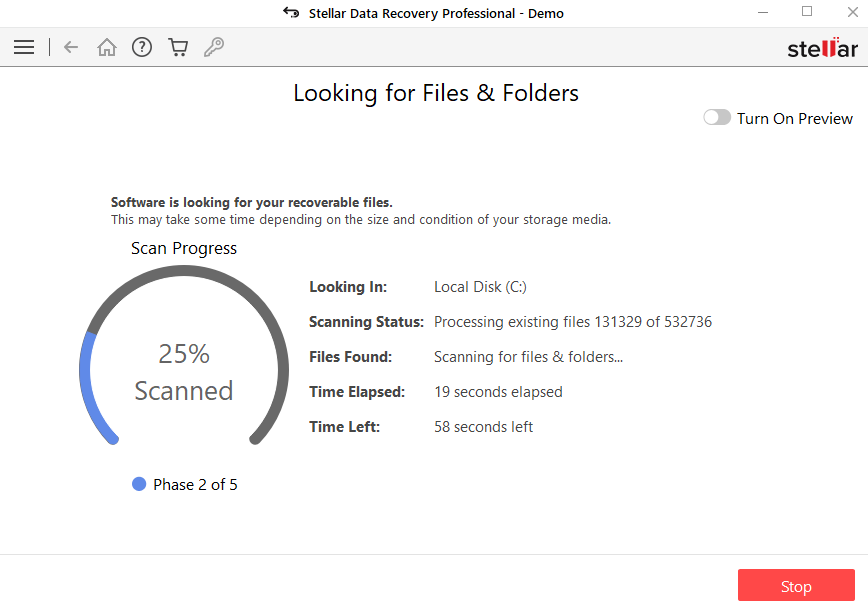
You can toggle the Deep Scan feature from the bottom-left corner of the app’s interface. The Deep Scan feature takes a deep dive into searching for lost files on the selected drives/directory, but there’s a catch, unlike the normal scan, deep scan takes longer time to complete -might take up to hours, allow it to run completely.
File Preview
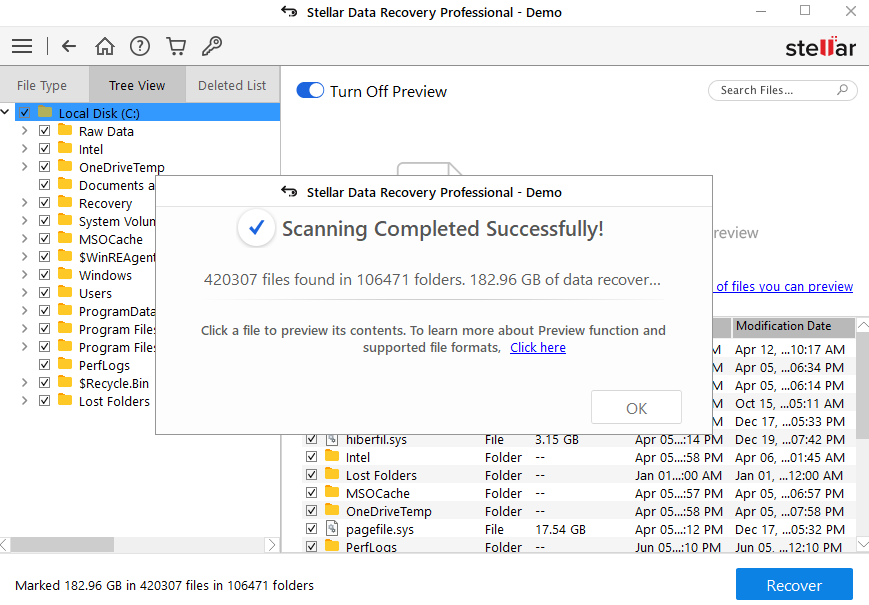
Another good feature of the Stellar Data Recovery software is its “File Preview” option that lets you take a look at the recovered files, to confirm the data integrity and that they are not corrupt. You can toggle the preview feature on/off as needed.
Create Disk Image File
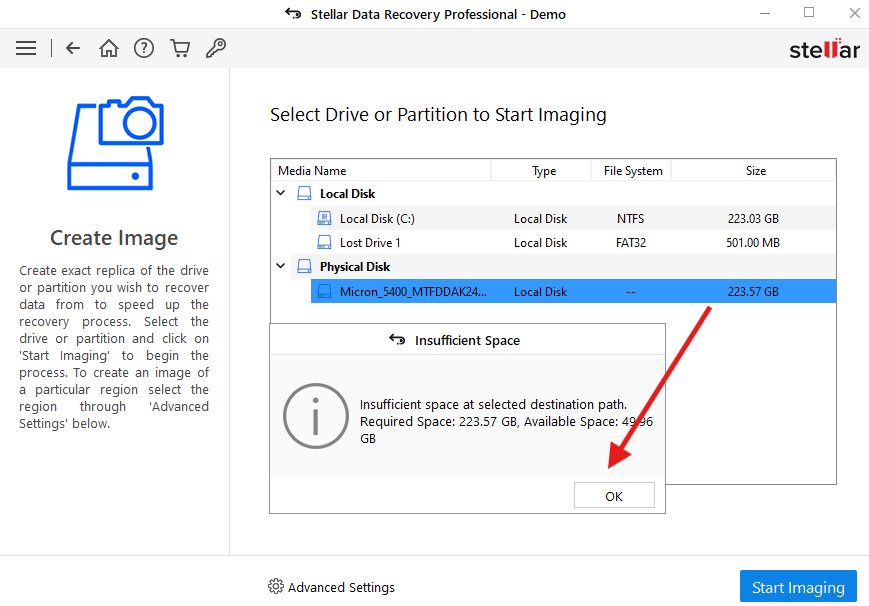
A disk image file is a clone copy of your hard drive or removable storage saved in an image format. It is argued that disk images are better than backups, as they contain the metadata of cloned disk information and not just files saved inside. Also, you can recover files from disk images using this software.
To create a disk image, you have to click on the “Hamburger” button on the top-left corner when you’re on the home screen of the drives list page, then select “Create Disk Image” from the drop-down menu. (Note: In creating disc images, the directory where the disc image file would be saved must have as much available space as the disk/device you’re cloning).
Drive Monitor
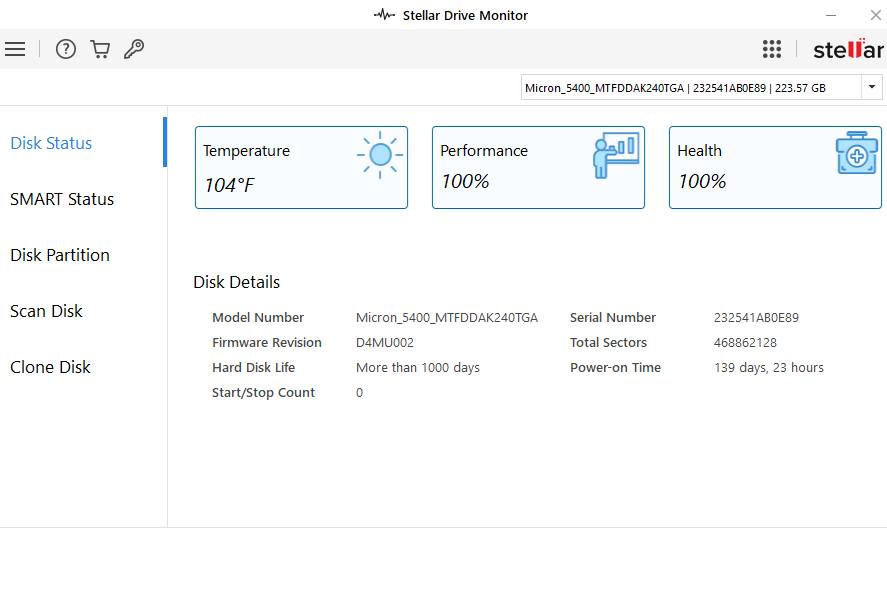
This is a very important feature supported by Stellar Data Recovery; the Drive Monitor feature lets you look up your hard drive’s health and SMART status. You can also scan your drives or clone them via this feature. Honestly, this is a great feature, and it’s available even on the program’s free version. To access the Drive Monitor feature, click on the “Box Menu” icon at the top-right of the program’s home screen.
What Can Be Recovered Using Stellar Data Recovery Software?
- Email files
- Documents (DOC, DOCX, PDF)
- Media files (audio, video, pictures)
- RAW data
Well, the Stellar Data Recovery software can recover quite many file formats and from different storage. This includes RAW data recovery for high-end 4k drives and optical media. This software further has an add-on SMART Drive Monitoring tool (available with the PRO version).
How To Use Stellar Data Recovery Software for Data Recovery
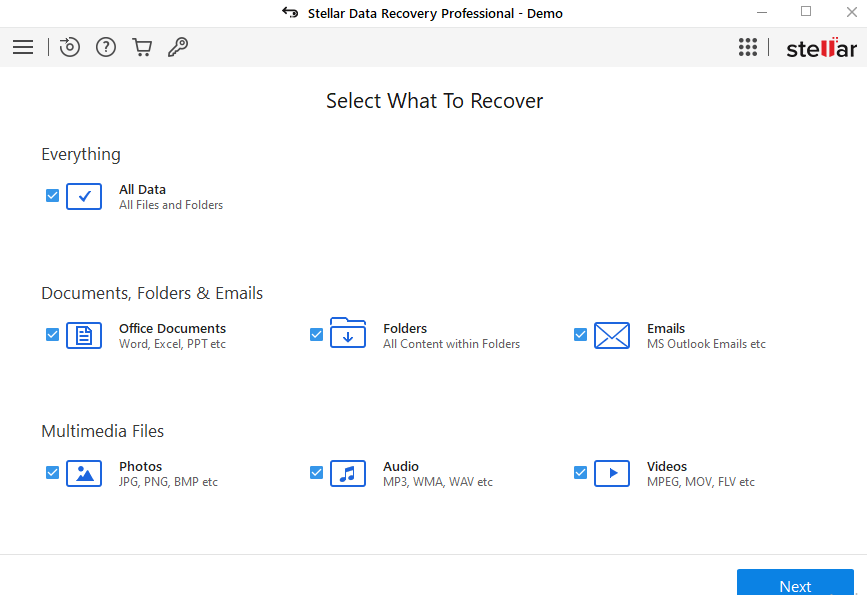
First, you have to download the program and install it on your Windows or macOS computer, then make sure the drive or storage device you want to recover from is connected to the PC where the software is installed.
- Step One: Launch the Stellar Data Recovery software and select the File Type you want to recover on the home screen.
- Step Two: Select the drive or directory you want to recover from, then toggle the Deep Scan button at the bottom-left for higher efficiency.
- Step Three: Allow the scan to run successfully; it may take a long time, but let it run completely.
- Step Four: When the scan is complete, you can preview the recovered files (not all files can be previewed). After previewing the files and confirming that you have recovered the actual file(s) you needed to get back, proceed to save the files to a new drive or directory.
Note: You need a PRO license to complete the recovery procedure of saving the recovered files.
Verdict & Conclusion
Stellar Data Recovery is one of the best data recovery solutions out there for Windows and macOS systems, and it’s easy to use. The software is able to recover multiple file formats, but it can only preview a few formats, mostly images. You can set the interface to another language if you’d prefer to view it in another language.
It is important to note that Stellar Data Recovery deep scan runs faster than most other data recovery solutions, thanks to the high-end scanning engine used in the program’s development. Furthermore, the extensive features are a great “Plus!”, especially the drive monitor tool. Overall, this data recovery solution is recommendable!
We have used it on a few occasions to get back deleted files and data from a client’s HDD. Even in 2025 when AI and cloud storage is the other of the day, a data recovery software like Stellar Pro can come in handy for getting back lost files in all types of data lost situations.

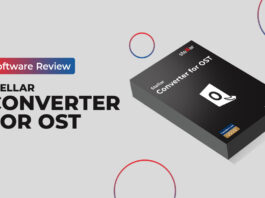
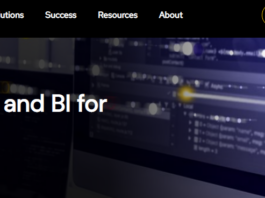
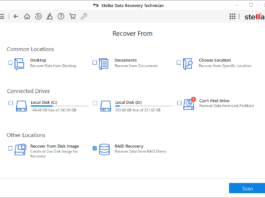
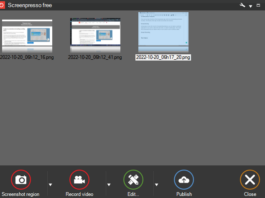
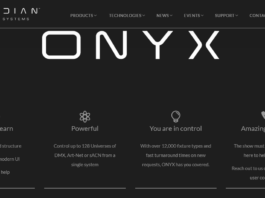
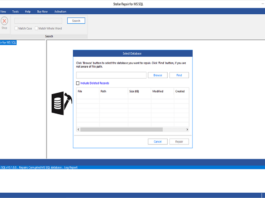
Stellar Data Recovery Professional seems like a powerful tool for retrieving lost data. The user-friendly interface and wide range of supported file types are impressive. I especially like how it handles both regular and complex recovery scenarios, which is important for those dealing with accidental data loss.
Great review! It’s always a relief to know there’s a reliable tool like Stellar Data Recovery Professional for when data loss strikes unexpectedly. I love that it has been around for so long and has the track record to back it up. The ability to recover lost files with ease can really save the day!