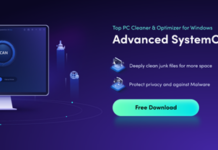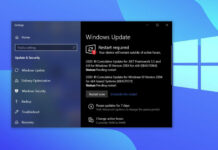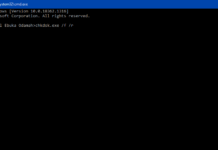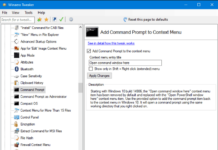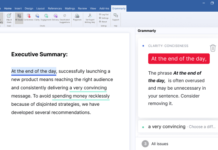When you delete files from a computer (desktop or laptop), the files move straight to the recycle bin. The recycle bin holds back these files just in case you may need any of them some other time. However, once you empty the recycle bin, all files being preserved inside will be deleted forever, and you can’t get them back anymore.
Although a PC user may accidentally delete an important file/document, the situation becomes worse when the recycle bin gets emptied before the user notices what has happened.
Also, with the combination of Shift+Delete keys on the keyboard, you will permanently delete files from a computer, and the files won’t be found in the recycle bin. Pressing down the Shift and Delete key at the same time will instruct Windows OS to skip the recycle bin and permanently delete the selected files.
Nevertheless, there are several ways to recover deleted files on Windows and MacOS computers. Irrespective of how the file was deleted; either by clearing the recycle bin or combining Shift+Delete keys. This tutorial will help you to get back your deleted files in just a few minutes.
How to Recover Permanently Deleted Files in Windows
For this tutorial, we are going to use Disk Drill; a utility software app that’s developed by CleverFiles for recovering all sort of deleted files in Windows PCs.
This data recovery program works on all Windows OS version and editions. It has support for a wide range of file systems, which includes NTFS, FAT32, EXT, and HFS+.
Here are the quick steps to recover permanently deleted files with Disk Drill file recovery software: –
Launch Disk Drill
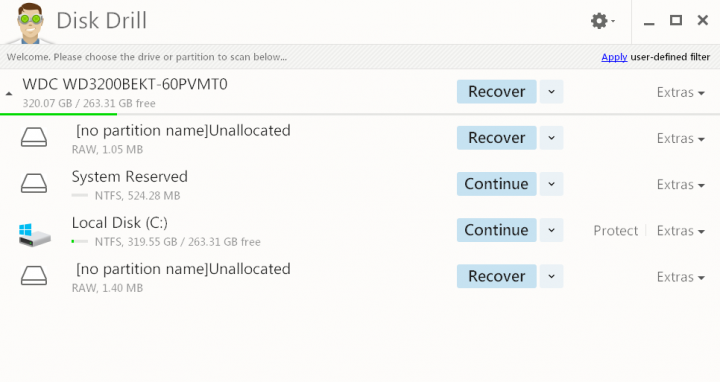
You’d need to download and install Disk Drill on your PC, then, launch the program after the installation. The app will display all the storage drives that are available on your PC.
Choose the drive you wish to recover shift deleted files from (i.e., where the important file(s) were previously saved), and continue.
Choose a scan mode
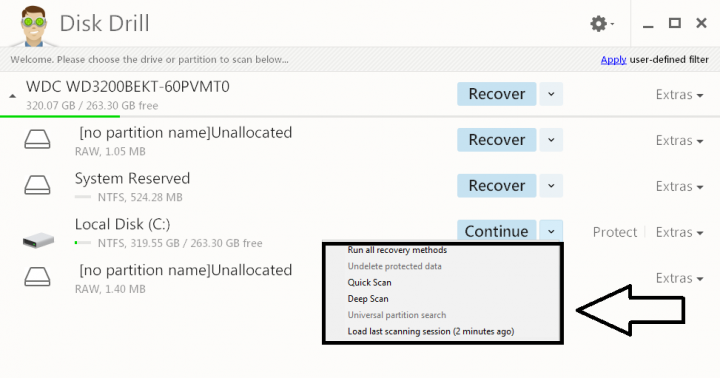
If you immediately hit the “Recover” button beside the displayed drive names/icon, Disk Drill will launch a deep scan by default. However, you can choose between a quick scan, deep scan, and other scan modes by clicking on the dropdown arrow beside the “recovery/continue” button.
The scanning process doesn’t take much time; however, the amount of time it will take to complete depends on the type of scan you choose. As you may guess, quick scan mode will run faster than other scanning modes.
Filter the scan results
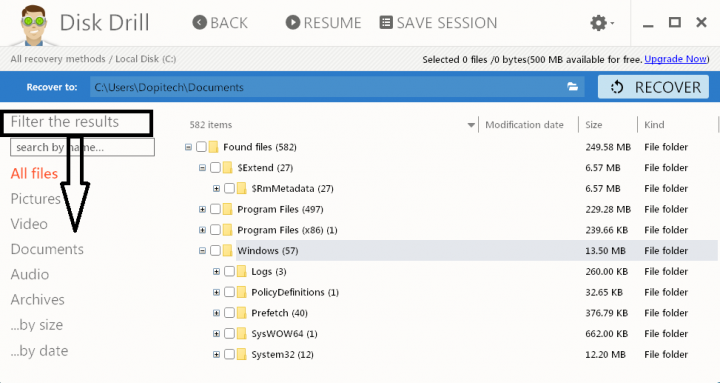
At the left pane of the scan result window are options to filter the result; thus, you can choose to view only picture files, video files, archives, audio, documents, and other filter options.
To do the shift deleted files recovery proper, you’d need to select the file type that matches your data recovery needs.
Preview the discovered files
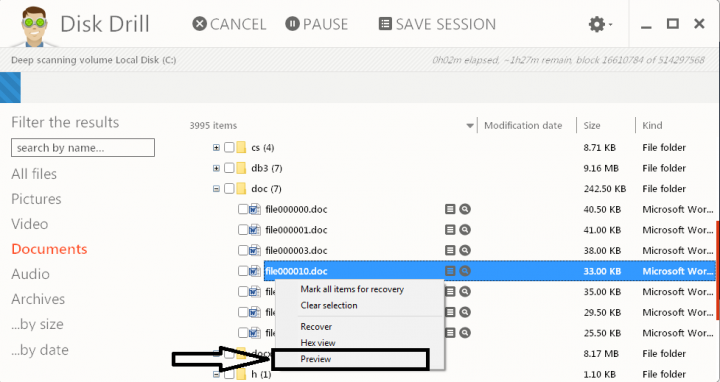
Also, when you find a file that looks like an important file, you can confirm it by right-clicking on the file, then, select the “preview” option.
This function helps you to ensure that corrupted files aren’t selected along with the good ones when doing a shift-delete recovery big HDDs.
Recover your important files
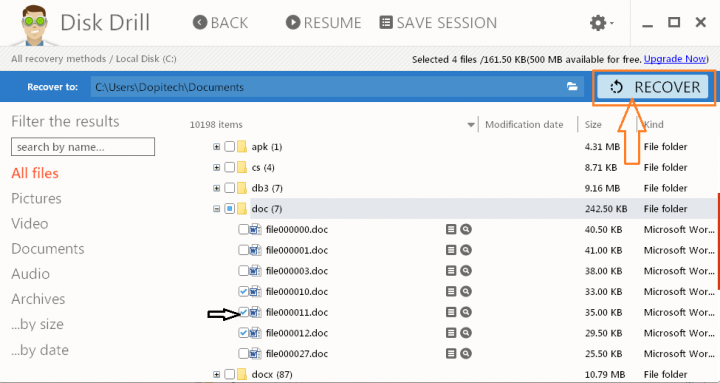
Once you confirm this app has discovered the important files, tick the checkboxes beside the files and hit the “Recover” button to get them back.
Note that you’d have to choose a folder where the recovered files will be saved so that no one can tamper with them again.
Some Other Shift-Delete Recovery Methods that Works
While the disk drill method above is good enough for all data loss scenario, there’s nothing wrong with learning about the other free methods. After all, this guide is meant to answer all your questions on how to recover shift deleted files.
Come along with me as I show you the other easy ways to recover deleted files from pc, HDDs, and SSDs without using third-party software.
Restore a Previous Windows Backup
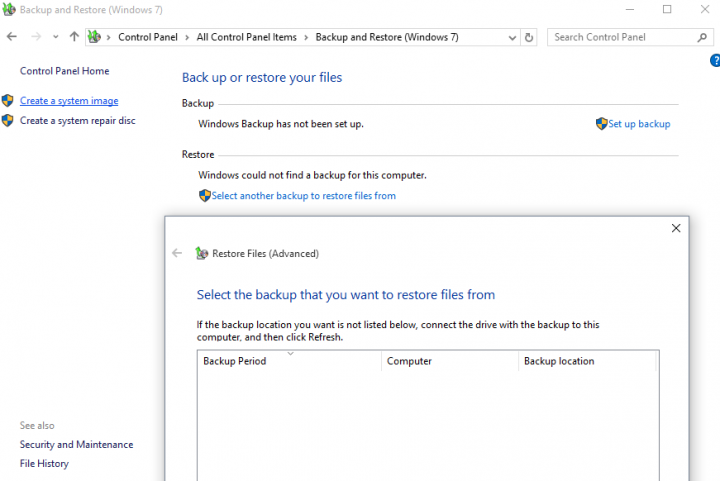
If you’re running Windows 7 to 10 OS on your PC, you can quickly restore a previous backup to get back files that have been permanently deleted from a computer. Below are the steps to do this shift-delete recovery method:
- Call up Windows 10 control panel by pressing CTRL+R ==> type “Control,” and then hit enter. Or you can move your mouse to the Windows icon and right click, then select control panel
- Select “Backup and Restore (Windows 7).”
- Click on any backup file available to return the deleted files/documents to the PC.
However, if you didn’t see any backup file, you can further click on the “select another backup to restore files from” link and choose the drive which has the backup of the files.
This method is likely the easiest and most effective way to recover permanently deleted files in Windows.
Restore your file’s previous versions
For this method to work, you have to act as fast as possible when you notice that some important files have been erased from your computer.
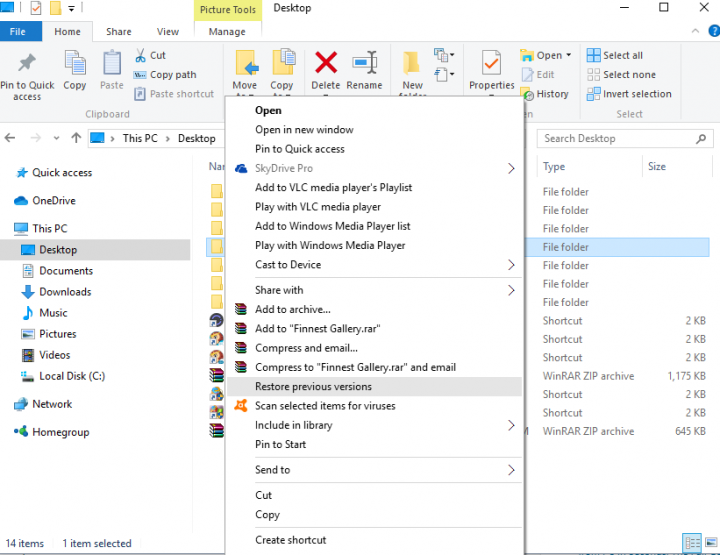
- Go to the folder or directory where the file was previously saved, right-click your mouse, and select the option to “Restore Previous Versions.”
- Navigate to the “Previous Versions” tab and select a version to restore.
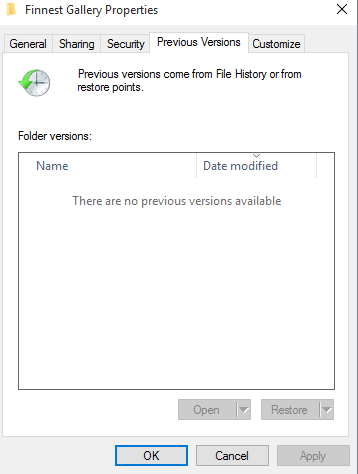
What more?
These are the best ways to get back deleted files from a Windows PC. While there are other good methods (such as the ones discussed here), we are confident of these three as they are super easy and comes with little to no data compromize.