There are several reasons why you might want to set up a proxy server for your internet browser, mail clients, and/or other internet tools. No matter what your reasons are, this guide is created to show you how to set up a manual proxy server configuration for: Google Chrome, Mozilla Firefox, Opera, Internet Explorer/Edge, Safari, and UC web browsers.
In case you don’t know what a proxy server is, it is an application-level gateway between an internet service provider (ISP) and a client or computer system. When you are using a proxy server to surf the internet, it is virtually impossible for a hacker or a malicious person to get to your information and private data.
This is because all the incoming data entries pass through a specific port and are then forwarded to the rest of the network through another port, excluding any third-party access between the two networks. Also, proxies may cache web pages so don’t be surprised when such happens.
All in all, today’s post is all about doing manual proxy configuration for Chrome, Firefox, Opera, and other popular internet browsers.
How to Setup a Proxy Server in Chrome, Firefox, Safari, Opera and other Popular Browsers
As already explained above, the main focus of today’s guide is to show you the step-to-step guide on how to configure/setup proxy server addresses on Chrome, Firefox, Opera and other popular web browsers.
It covers the manual proxy setup instruction for the listed internet browsers. You can use the comment section to ask for setup guide for any other app or browser that isn’t listed. Only slight changes are needed for other internet apps/tools.
How to Setup a Proxy Server Address in Google Chrome Internet Browser
If like me, you have your favorite web browser as Google Chrome, then here are the steps to configure a proxy server address in it.
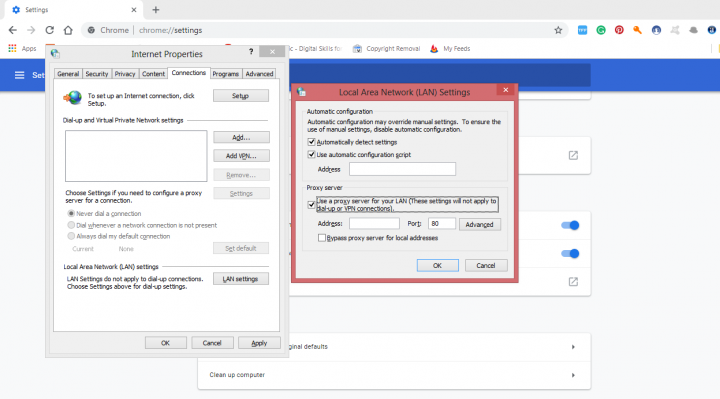
- Launch the web browser and click on the “menu” button (the three horizontal dots at the top right)
- Click on the settings option
- Scroll down and click on the Advanced option, further scroll down to the system tab, then click on open proxy settings
- On the new pop-up window, locate the LAN settings and click on setup
- Tick the checkbox beside the “use a Proxy Server option”
- Enter the proxy details
- Use the advanced options to set up other protocols (for advanced operators alone)
- Click ‘OK” to save
Note: You can easily locate the proxy settings tab on Chrome by using the search box.
How to Setup a Proxy Server Address in Mozilla FireFox Internet Browser
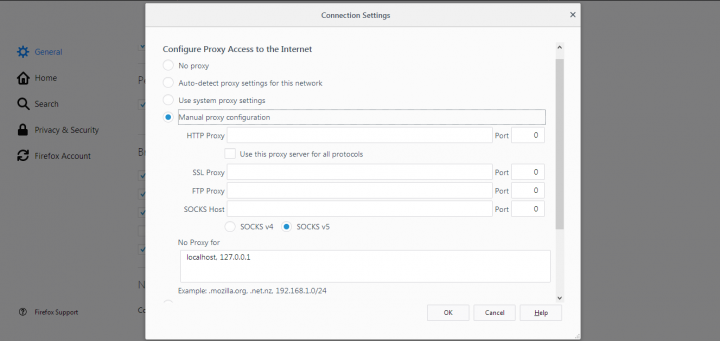
- Launch your FireFox web browser
- Click on the menu icon (the three horizontal short dashes at the top right corner)
- Look out for “Options” and click on it
- Scroll down until the end where you’ll see the Network Proxy tab, click on the settings button beside it
- Select “Manual proxy configuration“
- Enter the proxy details you have collected from a provider
- Click “OK” to close all the dialogue boxes and to save your settings.
Note: You can easily locate the proxy settings tab on FireFox by typing in the search bar.
How to Setup a Proxy Server Address in Opera Internet Browser
While there are several models of opera web browser and opera mini mobile browser, the proxy settings for every model of Opera internet browser is the same. Setting up a proxy server manually on Opera browser is the same as that of Google Chrome. I repeated the steps for emphasis, clarification and further learning.
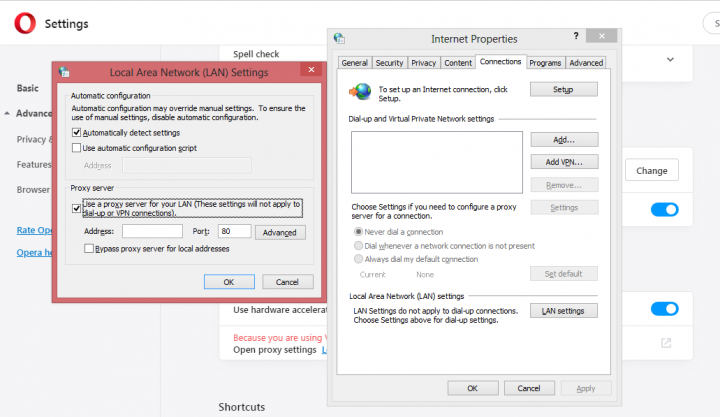
- Launch any Opera web browser and follow this address to locate the browser settings page – opera://settings or use (ALT+P)
- Scroll to the bottom, then click on the Advanced option, continue to scroll down until you get to the System tab
- Just as the Chrome procedures, click on the LAN settings to configure Proxy address and port.
- Enter the proxy details you have and
- Click OK to save
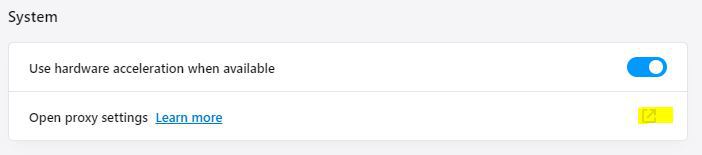
Note: You can also locate the proxy address settings tab on Opera by clicking on the Opera logo (by the top left section of your screen) ==> Settings ==> Advanced ==> System ==> Open proxy settings ==> LAN Settings ==>Uncheck Automatically detect settings checkbox and then enter the proxy address and port as seen in the screenshot below.
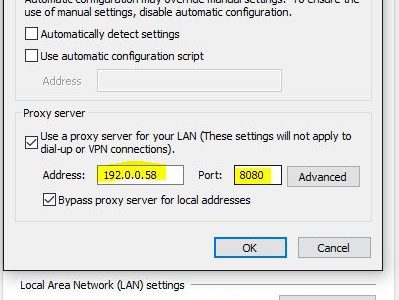
How to Setup a Proxy Server Address in Internet Explorer/Edge Browser
Below are the steps to set up and use a manual proxy address and port on Internet Explorer or Edge web browser.
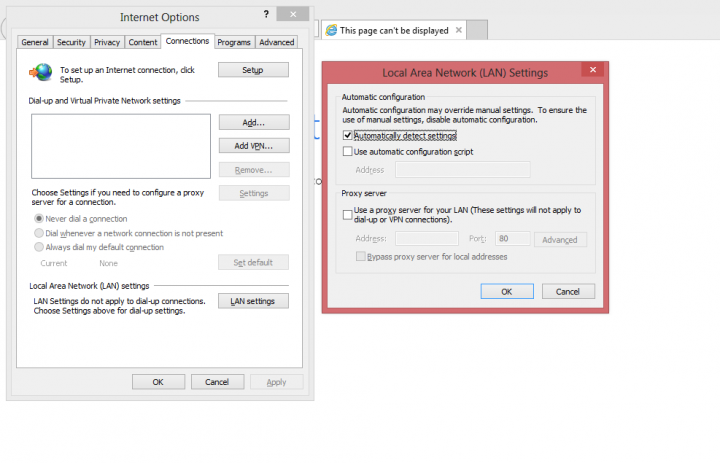
- Open the web browser and click on the menu icon (settings gear icon at the top-right corner of your browser window).
- Select internet options. Click on it and then Toggle to the connections tab.
- Click on LAN settings
- Deselect Automatically detect settings checkbox and then find the section named proxy server in the same window.
- Activate the checkbox where you have “Use a proxy server for your LAN” and then type in the proxy server address and port.
- Tick the checkbox for Bypass proxy server for local addresses and click OK to save the changes.
- Start browsing with your secured proxy address
How to Setup a Proxy Server Address in UC Web/Mobile Browser
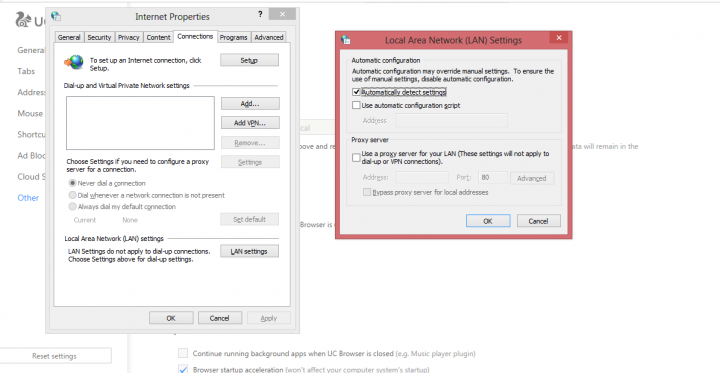
- Open UC browser from your PC or mobile device.
- Click on the three short horizontal dashes and click on the settings option
- Look to the left pane and toggle to the other tab
- Scroll down and locate the Network tab, then click on “Change Proxy Settings…“
- Click on LAN settings
- Activate “Use Proxy…“
- Enter the Proxy server address details.
- Click OK to save and start enjoying your private browsing experience.
Note: Just like other top internet browsers, you can quickly locate the proxy settings tab on UC browser by using the search function.
How to Setup a Proxy Server Address in Safari Internet Browser
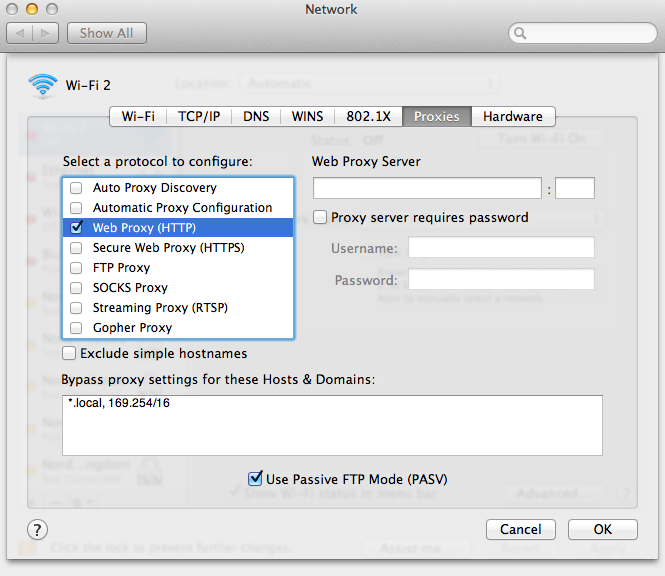
- Launch the browser from your Smartphone, iPad, Mac, Tablets or PCs.
- From the menu bar, locate and click on the “Safari” option.
- Click on “prefrences“.
- Toggle to the “Advanced” settings tab.
- Look down to the bottom where you’ll see the proxy settings button and click on it.
- Enter your proxy server address and port details.
- Click “ok” to save to start using your new proxy server.
Wrap Up
These are the simple steps to take in configuring or setting up a manual proxy server address for all popular internet browsers. While these same steps can be used for most online tools like: filezilla, Mozilla Thunderbird, Microsoft outlook and the likes, it is created for those who are looking for ways to manually configure their browser’s proxy address.
Do you need other tips or help in setting up your browser’s proxy address? Let us know about it in comments.
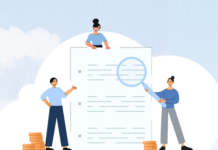


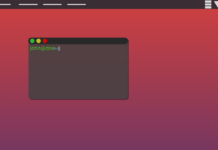
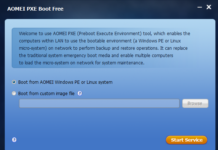



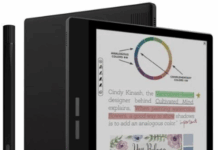










Hey Samuel,
Thanks for sharing such an amazing to the users who want to do secure browsers,I am using chrome and firefox browsers and I know they vulnerable for security threats. It would great if you can tell about a firm or Managed NOC Services provider who can provide network security for our business.