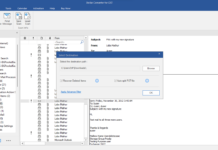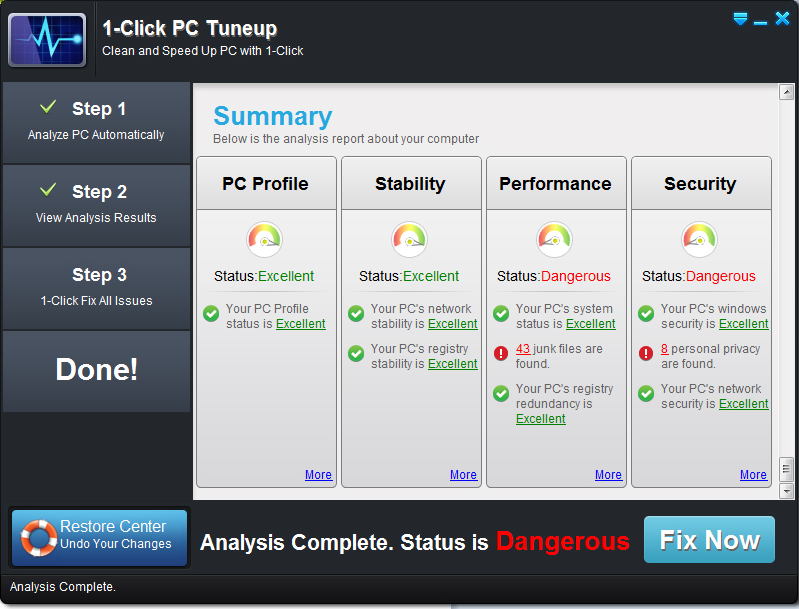Whether you need to be capturing important information, sharing information, troubleshooting communication, or record-keeping, it’s essential to know how to take a screenshot on your HP laptop or desktop. Whether you need to capture an image for a presentation or document a technical issue, taking a screenshot is a quick and easy way to do so.
In this short post, we’ll walk you through the steps to take a screenshot on your HP device without going through a lengthy learning curve. The tips here would come in handy for making tutorial videos, capturing the screen to make additional annotations, screen capturing for video editing, etc.
1. Screenshot on HP Computer via Gemoo Snap
Are you tired of using complicated screenshot tools that slow you down at work? Look no further than Gemoo Snap, the professional and wonderful screenshot tool that has everything you need to capture your screen quickly and efficiently. With its lightweight and user-friendly interface,o, you can take screenshots for any purpose, from giving feedback on a design to reporting a bug.
-
One of the outstanding features of Gemoo Snap is its scrolling capture, which allows you to take full-page or partial screenshots of websites and chat windows.
-
You can also beautify your captures by adding backgrounds, rounding corners, and drawing shapes.
-
Gemoo Snap also offers clipboard screenshot functionality, allowing you to snip and annotate what you want to share and copy it to the clipboard.
-
The OCR function is one of the unique features of Gemoo Snap. It will automatically organize the text from pictures by taking a screenshot.
With this, you can easily bid goodbye to complicated screenshot tools and hello to Gemoo Snap. You may try it out today and see how it can improve your workflow and overall productivity.
Step 1. Free download Gemoo Snap from the official website. And install it on your HP computer.
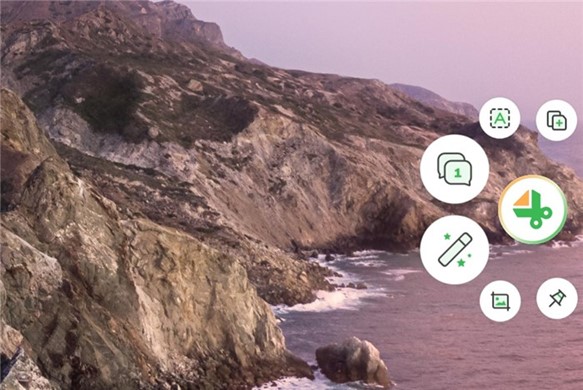
Step 2. Select a function that you need (You can customize the screenshot shortcut keys for each function according to your usage habits.) ==> Click and drag your mouse to customize the desirable region to take a screenshot.
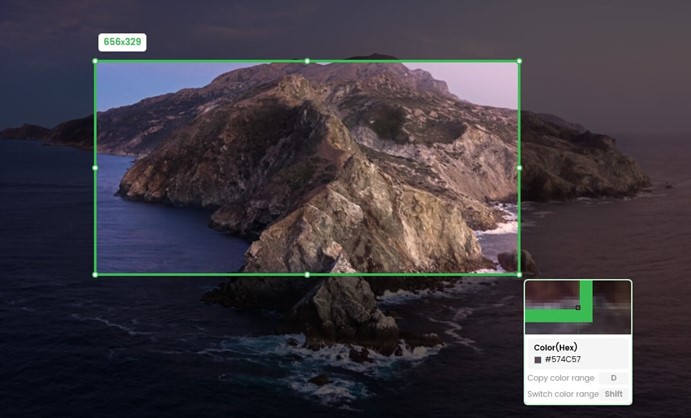
2. Screenshot on HP Computer via Shortcut
Using the built-in shortcut is another way to screengrab on HP computers. Hereunder are the steps to accomplish this within a few seconds.
Step 1. Locate the Print Screen (PrtScn) button
The Print Screen button is typically located in the top row of your keyboard, labeled as “PrtScn” or “PrtSc”. On some HP laptops, you may need to press the “Fn” key along with the Print Screen button to take a screenshot.
Step 2. Take the screenshot
Once you’ve located the Print Screen button, simply press it to take a screenshot of your entire screen. If you only want to capture a specific window, click on the window to make it active, and then press the Alt + Print Screen buttons together.
Step 3. Save the screenshot
After taking the screenshot, it will be saved to your clipboard. To save the screenshot as an image file, open an image editing program such as Paint or Photoshop, and press Ctrl + V to paste the screenshot. Then, save the file to your desired location.
3. Screenshot on HP computer via Snip & Sketch
If you’re using an HP computer, you can also take screenshots using the Snip & Sketch tool. This tool allows you to capture either a specific part of the screen or the entire screen, and save it in various formats. To get started, simply follow the steps outlined below:
Step 1. Click on the Windows button to open the Start menu, and then open the screen you want to capture.
Step 2. Next, click on the Snip & Sketch icon to open the tool on your desktop. From there, you can choose to capture the entire screen by selecting option four from the menu at the top of the screen.
Step 3. Once you’ve captured the screen, Windows will add it to the clipboard and save folder, and display a notification. You can then access a customization window by clicking on the notification, which will allow you to crop, mark up, and highlight the image as needed.
Step 4. Finally, you can save the screenshot by clicking on the Save icon, and select the location, file type, and file name for your saved screenshot in the next box.
Top Answers On How to Screenshot on HP Computers
To take a screenshot on an HP desktop, press the “Print Screen” key on your keyboard. The screenshot will be copied to the clipboard. You can then paste the screenshot into a document or image editing software.
To take a screenshot of a specific area on an HP computer, press the “Windows key + Shift + S” simultaneously. This will activate the Snipping Tool, which allows you to select the area you want to capture.
If your HP computer doesn’t have a Print Screen key, you can use the “Windows key + Fn + Spacebar” combination to take a screenshot.
Screenshots taken using the “Windows key + Print Screen key” combination are saved in the “Screenshots” folder in the “Pictures” folder. Screenshots taken using the Snipping Tool can be saved to any location you choose.
Conclusion
In conclusion, taking a screenshot on your HP laptop or desktop is a simple process that can be done in just a few steps. By following the steps outlined in this article, you’ll be able to capture images quickly and easily, making your work more efficient and productive.