Last time on Windows PC tweaks, We talked about PC Optimization tools and the best methods to recover lost or deleted files. But today’s tweak is focused on how to recover forgotten password on Windows machines.
As strange as it may look, the question of “how to recover forgotten Windows password” is very common in top internet forums and Q&A websites. It is one of the most asked questions on the Internet.
Forgotten Windows password can be very frustrating. This is because it restricts one from getting access to saved files such as: pictures, software downloads, documents, videos, archive and etc. In short, unless you unlock your computer to gain access, all the files contained in it is gone forever.
So is there any way to recover Windows password without losing any data at all? The short answer is YES! Obviously, if you’re using the correct and ideal password recovery tools, then you can certainly recover your forgotten Windows password and at the same time you will get to keep all the files and folders inside your computer.
After researching a lot and after testing myriad Windows password reset tools, We have decided to go with UUkeys Windows Password Mate and Command prompt (CMD) as our favorite methods for recovering forgotten Windows password.
What is UUkeys – Windows Password Mate?
It is a powerful and effective Windows password reset tool that can completely destroy the password from your computer permanently.
Basically, it allows you to create a password-reset disk in 2 ways. Either by using your flash disk drive or CD/DVD and then use that password-reset disk to unlock your password-protected computer.
It works with over 3500+ desktop computer and laptop brands including Sony, Dell, HP, Samsung, Acer, Lenovo, etc. With the latest version of UUkeys you can even reset password of root and domain accounts – A rare feature that no Windows password recovery tool has yet.
Advantages of using UUkeys – Windows Password Mate
- Bypass and crack every Microsoft Windows operating system versions such as: Windows 95/98/2000/NT/7/8/10 and all other Windows server.
- Works perfectly with both Windows 32-Bit and 64-Bit versions.
- Compatible with all hard disk drives including IDE, SATA, SDD, FAT32, NTFS, HDD and so on.
- Unlock Root and Domain user accounts.
- Make a password-reset disk in 2 ways – Flash drive and CD/DVD.
- Works with over 3500+ computer and laptop brands.
- Trusted by millions of users.
- No data loss. No data leakage.
- Free lifetime support and upgrades.
How to use UUkeys to Unlock Password-Protected Windows Machines?
You can recover forgotten password from any Windows computer with UUkeys Windows Password Mate by following these simple steps. But before we go ahead, we need a few preparations as well.
Requirements
- An accessible Windows desktop or laptop computer.
- A blank writable CD/DVD or USB stick with at least 1 GB free space.
- UUkeys program.
- Some patience.
Step by step tutorial on how to use UUkeys Program to reset Windows password
Step 1. Grab a distinct computer and install UUkeys – Windows Password Mate by completing the installation setup wizard.
==> Open the program and insert the CD/DVD or USB stick. Let the program automatically detect it and move on to the next step.
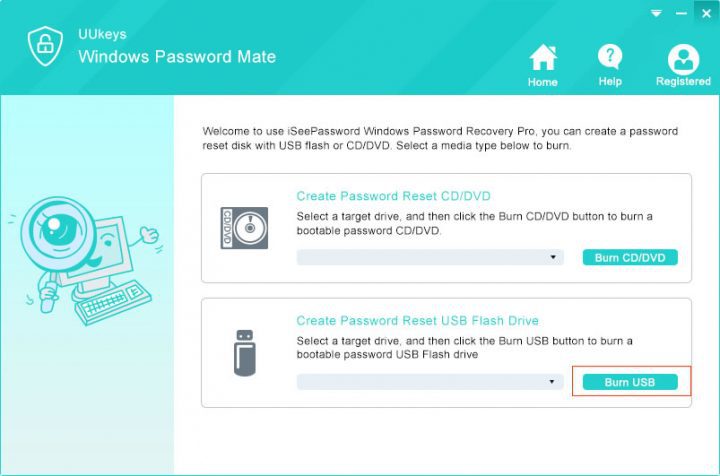
Step 2. Click on the drop down icon from the home screen of the password reset tool and select the name of your removable device.
Click on “Burn USB” and wait for the program to make the bootable password reset disk automatically. Alternatively, if you are using a CD/DVD then select “Burn CD/DVD” instead of “Burn USB”.
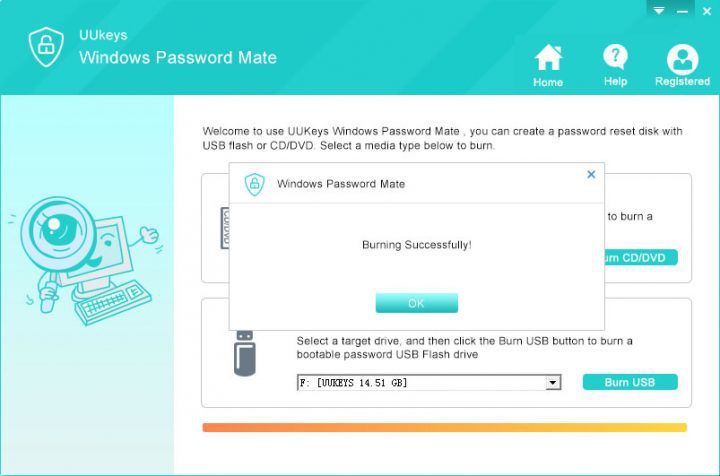
Step 3. After finishing with creating password reset disk which may take a few minutes, take out the USB key and insert it on the password-protected computer.
Now turn it on and keep pressing any of the F9 function key (for HP computers), F12 function key (for dell computers) or F2 function key (for most other computer brands) to activate the boot menu launcher.
Select the name of your boot-able device (CD or USB stick) from the list and press Enter to continue.
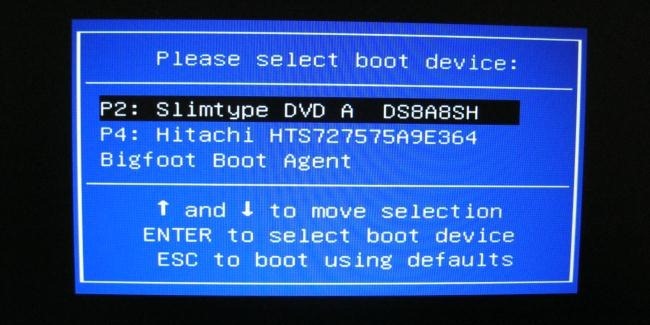
Step 4. UUkeys program files should be loaded automatically upon startup and all you got to do is to fill out the following details: –
- The Windows operating system version that you are using. For Example – Windows 7, 8.1 or 10.
- The username registered on your PC.
- Select “Reset Password”
- Hit Restart.
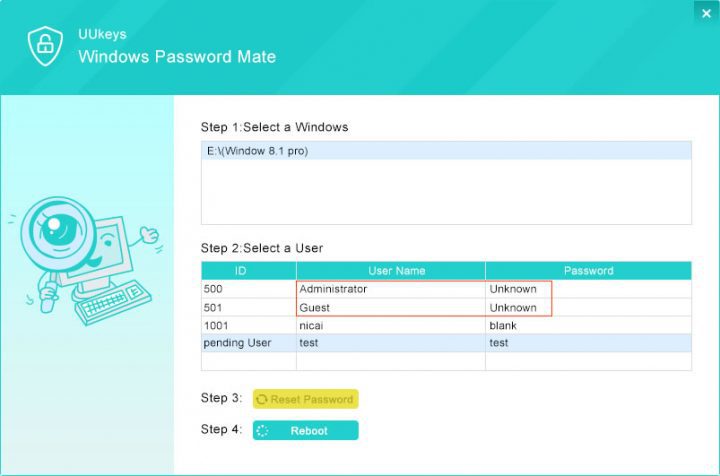
Voila! You may already realize that the computer booted up without asking any password at all. Now sit back and enjoy!
Pros
- Easy to use.
- Guaranteed password recovery.
- 0% Data loss.
- Password reset disk can be used over and over again if you forget the password.
- Create new administrator accounts directly from the tool.
Cons
- There’s no 100% free version of the UUkeys Windows password recovery app. The trial version of the app would only scan registered accounts on the PC, but won’t blank or clear the passwords until a payment is made.
Another good method to reset Windows password is to take assistant from the command prompt (CMD) app. It is an old way to reset Windows computer password, but still works till date.
How to Use command Prompt to Unlock Password-protected computers
Step 1. Insert the Windows operating system disk on your computer and reboot it.
Step 2. Wait for the login screen to appear and press the Shift key on your keyboard 5-6 times in a row to activate the command prompt.
Step 3. Type the following command line inside the command prompt app to reset your computer password.
“NET USER USERNAME “newpassword”
Replace USERNAME with the name of your computer and replace ‘newpassword’ with any password of your choice.
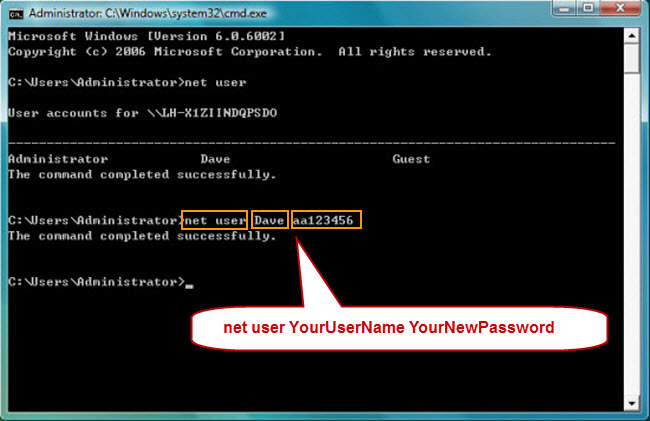
Step 4. Hit the enter button to execute the command line and exit the command prompt.
Reboot your computer and use this new password to enter into your PC again.
Cons –
- Mistyping of any command line will cause data corruption.
- Certain level of computer programming skills is needed.
Wrap Up
Even though free methods such as: Windows Change Password/Registry Editor free Boot CD from Petter Nordahl-Hagen and the command prompt (CMD) method (already discussed here) works, We think it’s more convenient to pay some bucks for a user-friendly app.
In this comprehensive tutorial, we have demonstrated 2 interesting and creative ways to reset your computer password without losing any data at all.
Remember to use UUkeys – Windows Password Mate (or any other windows password recovery methods) for your own good and not for hacking into any other computer without their permission.
Performing any illegal activities with UUkeys will be an offensive act and will be considered as cyber-crime in most countries.
Also, it is recommended to set up a new password for your computer as soon as you unlock it. This is in a bid to keep it away from any UN-authorized access. You can also create a password recovery disk to avoid any future occurrence.
Have a thing or two to share about UUkeys Windows password recovery tool or any other password reset method you’ve used in the past? Let’s get them rolling in the comments section below.
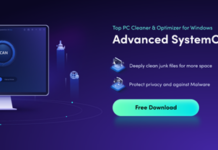

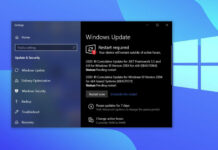
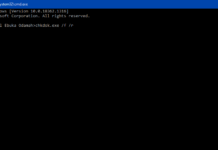
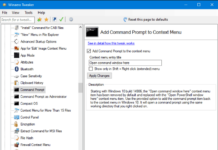
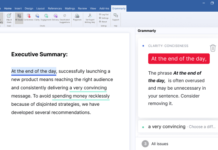











I actually tried the first method and it works for me…. Thank you for posting such an awesome guide….
Hey keep posting such good and meaningful Windows tutorials.