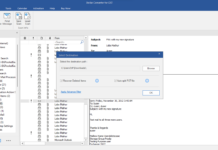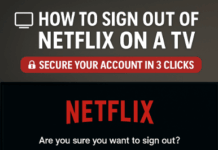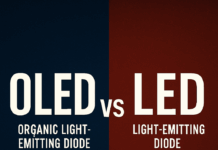Apple Inc. developed the MOV video format and made it public in 2001. It is one of the most frequently used video formats and is more common among Mac users. When it comes to storing data, the MOV format is considered a reliable source. In addition, you can easily edit videos available in MOV format.
Just like other video formats, you can expect MOV files to become practically useless after getting damaged or corrupted. But you don’t need to worry in this regard, as there are methods to repair corrupt MOV files. This article lists 4 easy ways to fix your corrupted MOV files in no time.
Part 1: 5 Leading Causes of a Corrupted MOV File

Let’s look at the reasons that result in damaging your MOV video file before getting into the specifics of fixing this issue.
1. Broken Header
A video header gives proper directions to your operating system. If the header is healthy, you will be able to watch a smooth video. When you try to open a video file on an unsupported video player, the header gets damaged immediately, making the file inaccessible to you.
2. Loss of Internet
When downloading a MOV video, you must ensure that your device is connected to a stable internet connection until the download is complete. If your internet gets disconnected during the download, your MOV video will likely become corrupted, inaccessible, or damaged.
3. Incomplete File Transfer
When transferring your MOV video file from one computer to another, your video will get damaged instantly if you experience unexpected system shutdown, power outages, or unknown errors. Millions of people have faced this problem so far.
4. Video Compression Issue
If you use a video compression utility to reduce the size of your MOV video file, there are higher chances that you may lose it. So, avoid compressing your large-size MOV videos.
5. Power Interruption
It is another leading issue behind MOV video corruption. If the power supply to your computer cuts down all of a sudden, it will not allow the video header to get properly written. Hence, your videos become unplayable.
Part 2: How to Repair Corrupt MOV Files Online?
Do you want to repair MOV files online? Searching for a trusted utility you can count on? If yes, Repairit Online Video Repair will be worth trying. The very first thing you will like about this tool is that it offers an engaging user interface with easy-to-navigate features.
You can open it on any browser you want. Whether your MOV video is slightly damaged or fully corrupted, this software has got you covered. The key features of Repairit Online Video Repair are as follows.
-
You can upload your corrupted MOV files from any storage device you want.
-
The full automatic repair does not ask for any human intervention.
-
The video repair process is fully secure with an encrypted connection of 2048-bit.
-
Along with MOV, it also supports other video formats, like M4V, AVI, MP4, FLV, MKV, and more.
-
It supports customers repair 150 videos per month and supports each video of 3GB online.
-
Your uploaded videos will be deleted after 3 hours.
Let’s look at how this application helps you repair corrupt MOV files online.
Step 1:
Open the Repairit Online Video Repair website.
Step 2: From the main interface, upload your damaged MOV file by hitting the “+Add” button.
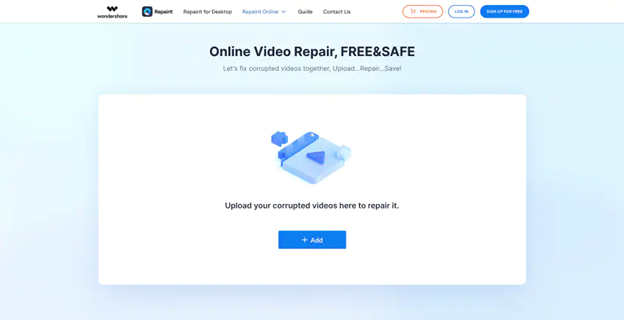
Step 3: Now, the software will ask you to upload a sample video. The format of the corrupt MOV video and the sample video must be the same.
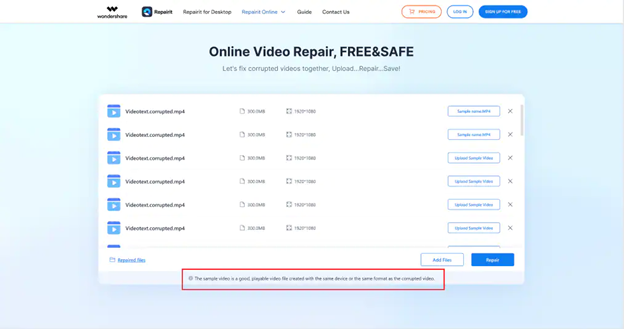
Step 4: Now, start video repair by tapping on the “Repair” button. This process will start fixing your corrupted MOV video file. Wait until it gets completed.
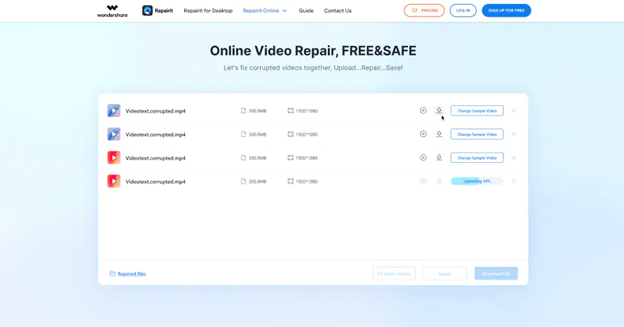
Step 5: Repairit allows you to preview the repaired MOV file after the repairing process is completed.
Step 6: If your MOV video is repaired correctly, hit the “Save” button and choose a specific directory on your system to save the final video.
Part 3: How to Repair Corrupted MOV Files? 3 Proven Methods!
Don’t you prefer repairing your MOV video file online? Searching for more ways? If yes, below we have listed 3 more MOV video repair methods. Let’s see how they lend you a supportive hand.
1. Convert MOV into MP4
Changing your video format from MOV to MP4 can be an effective solution to make your corrupt MOV file accessible within seconds. You can easily change the video format with the VLC Media Player. For this, you just need to follow the below-listed steps carefully.
Step 1: Open the VLC player and go to the “Media” option.
Step 2: Tap on the “Convert/Save” option available in the list.
Step 3: Now, tap on the “Add” button to open your damaged MOV video file and click “Convert/Save.”
Step 4: It is time to browse the suitable location and assign the repaired video a specific name to save it on your device.
Step 5: Tap on the “Start” button. Now, wait for some time until the conversion is completed.
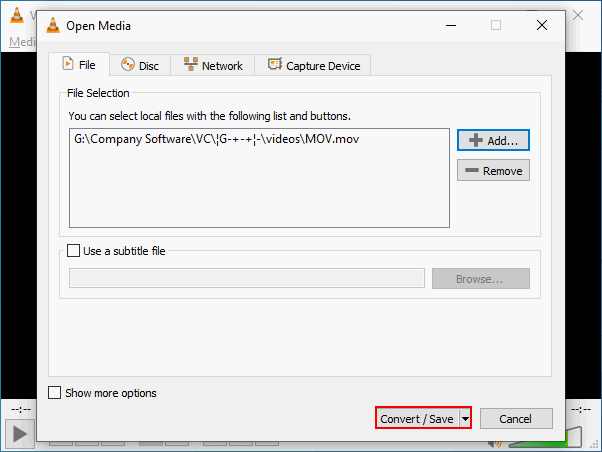
2. Change the File Extension
Are you still searching for a way to fix corrupted MOV files? Try changing the extension of your video. It can be the potential solution you are looking for. Let’s look at the steps you should follow when changing the video file extension.
Step 1: Create a copy of your original MOV file.
Step 2: Now, change the extension of the video from MOV to AVI.
Step 3: Open the VLC Player and enter the “Tools” tab.
Step 4: Choose “Preferences” and tap on the “Input/Codecs” option from the top.
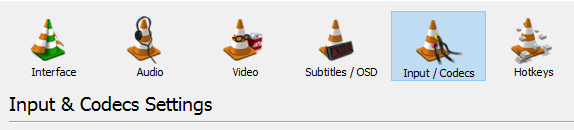
Step 5: Now, open the dropdown menu in front of “Damaged or incomplete AVI file” and click on the “Always fix” option, as shown below.
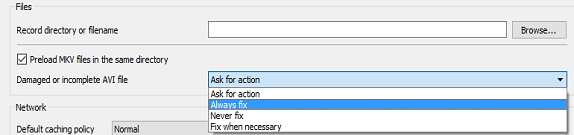
Step 6: It is time to save the video file by clicking on the “Save” button.
3. Use Wondershare Repairit Video Repair
Have you tried all the above MOV video repair methods? None of them worked well for you? Well, don’t be too concerned. Wondershare Repairit Video Repair has an unmatchable solution to fix your corrupted MOV files.
This tool works perfectly on both Mac and Windows operating systems. Plus, it comes with a free trial equipped with basic features to give you a better understanding of its credibility. Let’s review some potential features offered by this video repair utility.
-
It supports 15+ video formats, i.e., WMV, INSV, MOV, 3GP, M2TS, and the list continues.
-
No limit to the number and size of the repairable videos.
-
The successful video repair rate is higher than other similar software in the market.
-
It provides you with the option to preview your repaired videos before you save them.
-
This tool has the ability to repair your severely corrupted videos.
-
This software allows you to upload your video files from different devices, e.g., mobile phones, cameras, or computers.
Here is a list of the MOV repair steps you must follow when using Repairit Video Repair. Download the software before moving forward.
Step 1: As soon as you open Repairit on your device, you will see a blue-colored button – +Add – somewhere in the middle. Hit this button and load a corrupted MOV file from your system.
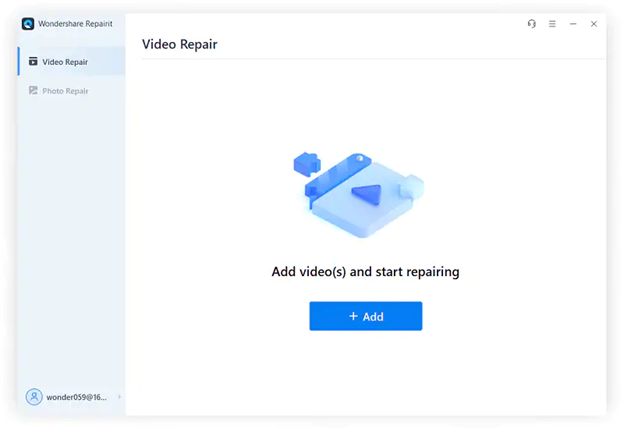
The Repairit has the ability to fix multiple damaged videos simultaneously. So, you can load more than one video at the same time. You will see them all on a single interface, as shown below.
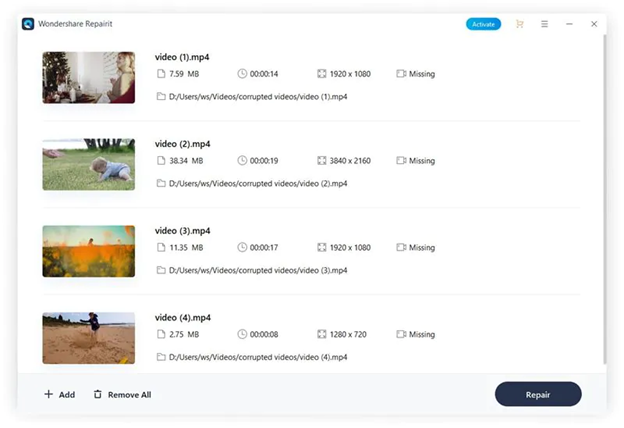
Step 2: Once you upload the videos to be repaired, the next step is to initiate the video repair process by tapping on the “Repair” button. You will see it in the bottom right.
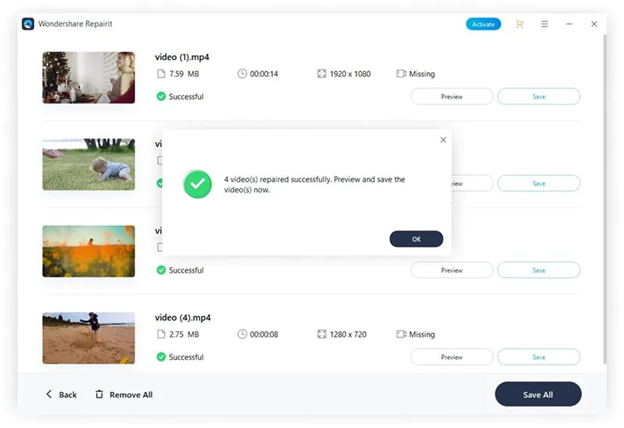
Step 3: Now, you have the option to preview your MOV video that is just repaired. If it is okay, move to the next step.
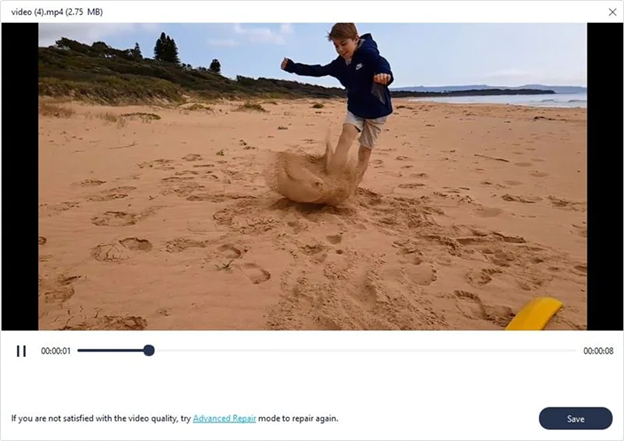
Step 4: Click on the “Save” button now and get the repaired video downloaded to your computer. It will be better if you choose a different location to save the repaired MOV video file this time.
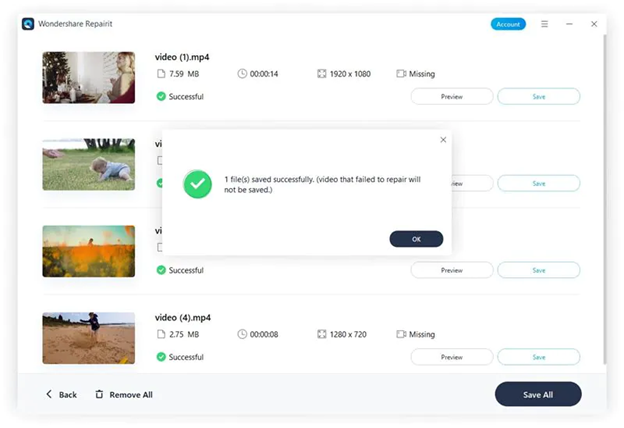
Ending Note
MOV is a popular video format that is commonly used by Mac users. This format helps you store data and edit your video super easily. This is the reason behind its increasing popularity across the globe. At the same, it is not fully secure and can get corrupted or damaged at times.
But you can repair corrupted MOV files easily, as a couple of third-party applications are available in the market. If you are looking for a reliable MOV repair tool to make your damaged MOV video accessible, you must give Wondershare Repairit Video Repair a try.
You can use both the online and desktop versions of this software, keeping your requirements in mind.