Digital data can get corrupted easily. It does not matter if you are using a genuine Windows and a good antivirus; your files can get corrupted due to various reasons.
Fortunately, there are different ways to do a corrupted file repair. In this article, we will discuss all those methods. We will show you the step-by-step procedure.
How Does a File Get Corrupted?
We know that files are stored in the form of bytes, and they are structured properly. If this structure is disrupted or the information you are trying to write on it is incorrect, then it can easily get corrupted. The integrity of data is compromised. However, there are many ways in which a file can be corrupt. Here are some common reasons.
-
A virus or malware can overwrite the data with wrong information, and it can lead to corruption.
-
When the computer is interrupted during a reading or writing process, then it can also corrupt the file.
-
If the Windows update has bugs, it can also result in file corruption.
-
If your external drive or USB flash drive corrupts, it is more likely that your files are corrupted as well.
-
Any physical damage to the storage or disk of the computer can also cause corruption.
The Top 5 Best Methods to Repair a Corrupted File
Here are the top 5 best methods to repair a corrupted file without going through a lengthy learning curve or processes:
Method 1: Change the File Format with a Free File Converter App
Sometimes, a corrupt file may work only after changing its format. There are numerous format changing apps that you can use. You can either search online for a free converter or use any that you have.
- Step 1: Let us say that a word document is corrupted. You can open it using Microsoft Word. Go to “File > Save As” and save it as a PDF.
- Step 2: Open the saved PDF, and it will open easily.
Method 2: Restore Previous Versions from File History
The previous version is a Windows feature that is created as a backup. It is a restore point to which you can restore your files in the future. They are also known as shadow copies. These are created automatically for future restoration.
- Step 1: Find the folder which contains the file that you want to repair.
- Step 2: Right-click on the folder. Among all the options, click on “Restore Previous Versions“.
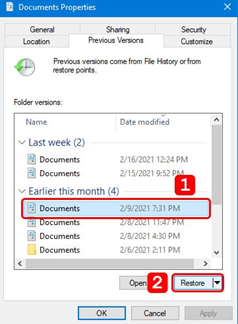
- Step 3: Choose the specific version that you want to restore and click on “Restore“.
- Step 4: Now, the computer will restore the previous version of the file that was not corrupt. You can access the file now.
Method 3: Use the SFC /Scannow Command
System File Check (SFC) is a default Windows utility that scans the computer for corrupt files and fixes them. It saves a cached copy in the computer, and if it finds a corrupt file, it replaces the cached file with the corrupt one. However, it should be a system file if you want SFC to recover it.
- Step 1: Search for “Command Prompt” and run it as an administrator.
- Step 2: Type “sfc /scannow” and hit enter. It will perform a scan on your complete. Let it complete.
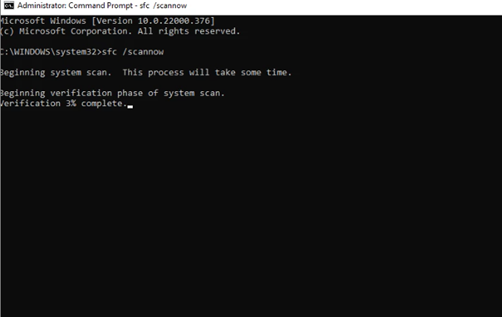
- Step 3: It will display if the scan finds any corrupt file and fixes it. You will see a notification or message that corrupt files have been successfully repaired.
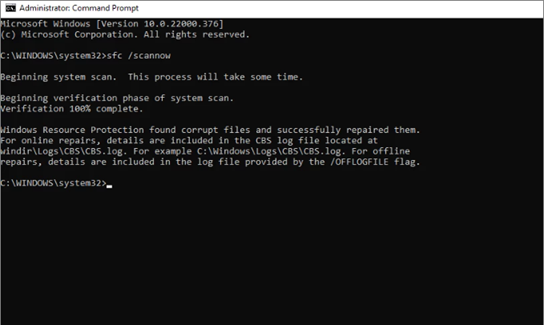
Method 4: Recover the Corrupted File from a Backup
If you want to recover a corrupted file from Windows backup, then you need to turn on the backup. Before enabling it, you won’t be able to recover the files. It is a good thing as it can help you in hours of need.
- Step 1: On your computer, go to “Settings > Update & Security > Backup“.
- Step 2: If you have a backup, it will appear here. You can then select the backup and restore it.
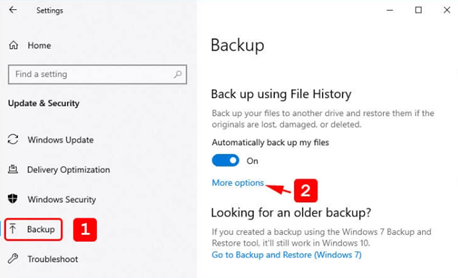 However, if you don’t have a backup, then you cannot restore it. There are other recovery methods that you can follow besides this.
However, if you don’t have a backup, then you cannot restore it. There are other recovery methods that you can follow besides this.
Method 5: Repair the Corrupted File Using a File-Repair Tool
Tool 1: iMyFone UltraRepair
One of the best file repair tools that you can use for corrupted file repair is
iMyFone UltraRepair. It is an effective tool that works like a charm. It can fix any file, whether damaged or corrupted. iMyFone UltraRepair only takes three steps to fix the file. Moreover, it has different price plans so you can buy according to your needs.
Key Features:
-
iMyFone UltraRepair can repair any corrupted photos, videos, and files.
-
It is compatible with Windows and macOS.
-
Only takes 3-steps to repair the file.
-
It has a trial version that you can download.
Step 1: Download iMyFone UltraRepair and install it on your PC. Open the tool. You will see different file type repairing options on the left-hand side. Click on “File Repair“.
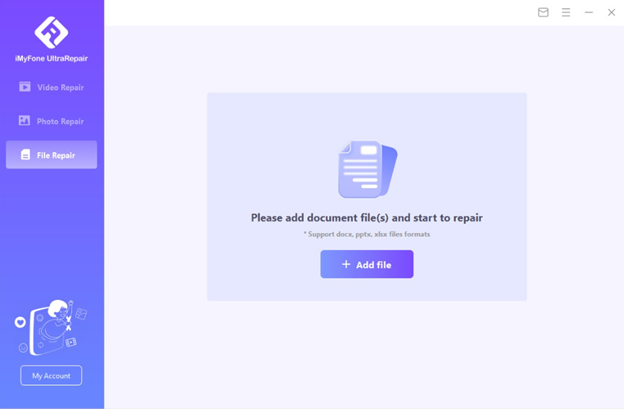
Step 2: Click on “Add File” and browse the file that you want to repair. You will see the file being uploaded.
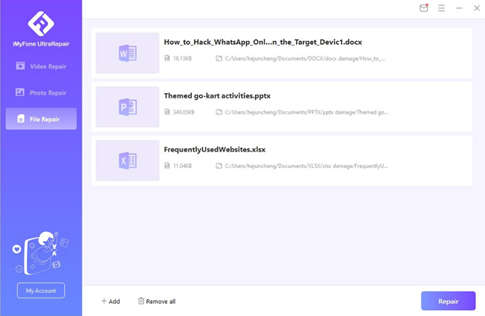
Step 3: Click on “Repair” on the lower right side and wait for the repairing process to finish. A success notification will be displayed below the specific file.
Step 4: You can now save the repaired file on your computer. Click on “Save All” and select the path where you would like to store the repaired files.
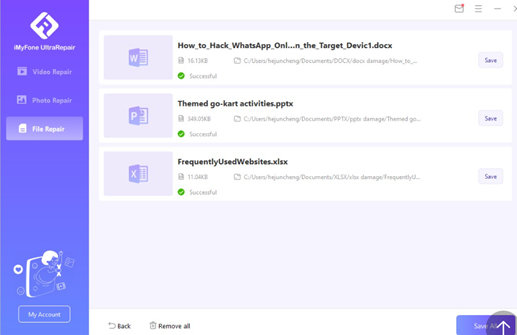
Tool 2: OnlineFile.Repair
If you don’t want to download a file-repairing tool, then you can use an online file repairer. OnlineFile.Repair is a great tool that can do corrupted file repair in no time. You just need to upload the file, and the tool will fix it.
Step 1: Go to OnlineFile.Repair website. You will see an option of “Select File“. Click on it and choose the file that you want to repair.
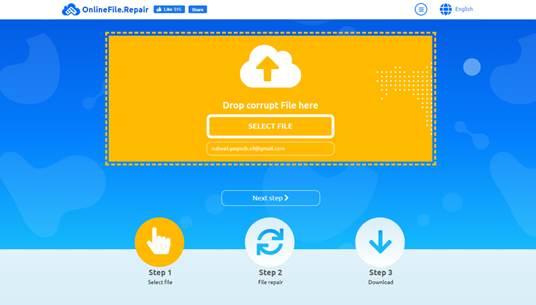
Step 2: Once the file is uploaded, the tool will then repair it automatically. It may take a few seconds to process the repair.
Step 3: After repairing, you can download the repaired file. But it is a paid tool, so you will need to pay before you can download the repaired file.
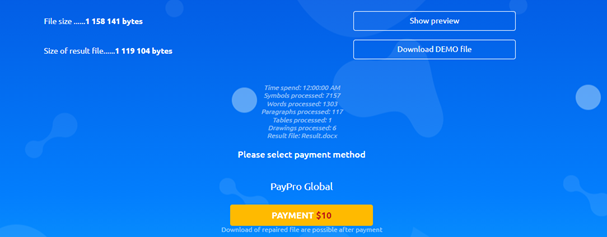
Tool 3: Stellar Microsoft Office Repair Toolkit
Stellar Repair Toolkit is specifically for Microsoft Office files. It can repair Word documents, Excel sheets, presentations, and PDF files. It is an easy-to-use tool that repairs different types of files. It also has a trial version that is up for grabs.
Step 1: After downloading the Stellar Microsoft Office Repair Toolkit, open it. You will see all types of office file repair options. Select the option of a specific office file that you want to repair.
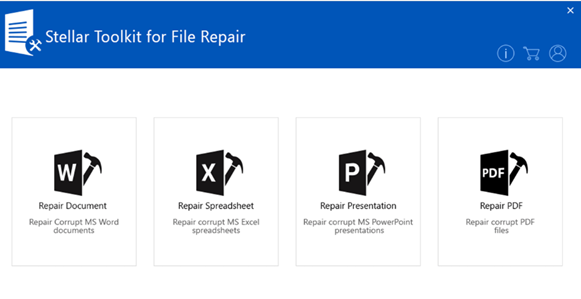
Step 2: The tool will then ask you to browse the file that you want to repair. Click on “Add File,” and you can either browse the file or find the file if you don’t know the path.
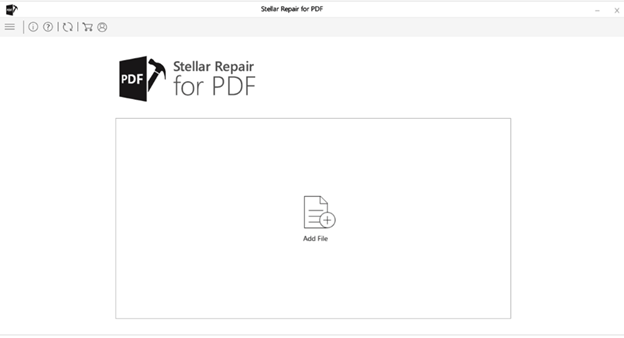
Step 3: When the file is uploaded, click on the option of “Repair” to fix it. Then click on the save icon to save the file to your computer.
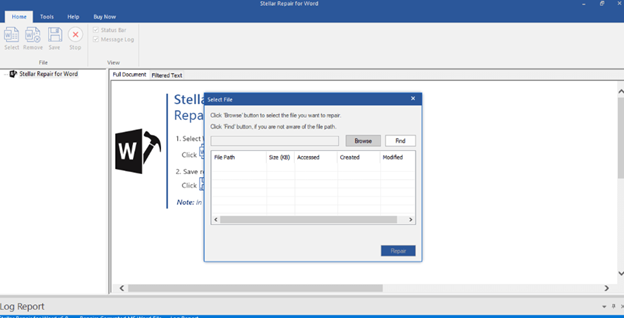
Conclusion
If you are facing an issue of a corrupt file, then don’t worry. There are different ways to do a corrupted file repair. You can find all the Windows default solutions in the article. Follow each step wisely to fix your corrupt file. If the file is not repaired, you can use an advanced repair tool like iMyFone UltraRepair. It is an easy-to-operate tool and works effectively. It can repair different types of corrupt files and allows you to save them to your computer.





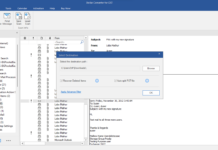












Useful content! Added so much to my knowledge! Also I found the name of the brand that you’ve mentioned here called Stellar. Although the product was different and exclusive of repairing photos only, but since you’ve mentioned.. it caught my attention
He is good tips to repair corrupted file.I am trying this it was working.