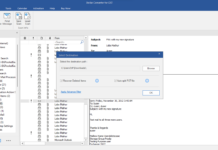Today I’m going to show you the 4 easy ways to recover deleted files from USB flash drives, pen drives, and other portable flash memory storage devices. It’s a pragmatic guide on how to do this without going through any lengthy learning curves. Read on to discover the simplest ways to recover your lost or deleted files.
Are you worried about your lost files from a USB flash drive?
Don’t worry; it is possible to recover them, and you can do it on your own. In this article, we will share a few methods that you can try to recover USB drive. Some of the methods are completely free, and you can recover files without any third-party tools, but these do not work in most cases. We will also introduce a third-party tool that can recover deleted files from USB drive at a high success rate.
We will take you through the step-by-step procedure and help you recover files from USB without any hassle.
Part 1: Why Are My Files Disappearing from USB Flash Drive?

If your files are disappearing from a USB flash drive, then there can be several reasons behind it.
If you have accidentally deleted those files, then it is your mistake, but you can still recover those files using a recovery tool, such as 4DDiG.
Sometimes, the files automatically disappear. It could be due to any virus/malware, hardware failure, extreme environmental conditions, and bugs. In these cases, you need to recover your data as soon as possible and replace your flash drive if needed.
Files also disappear because of unwanted attributes. For instance, if your file is marked as hidden, you won’t see it in the drive. Similarly, there are other attributes, including read-only, archived, and system files. In this case, you only need to clear all these attributes to have your files in the drive.
Part 2: How to Recover Files from USB without Software?

It is possible to recover files from USB without a third-party tool. There are three methods that you can try to recover your lost files. These methods work in a few cases, but if they do not work in your case, you need to use recovery software. Let’s have a look at the methods.
2.1. Recover Files from USB Drive with CMD
The first method is pretty simple, and it is for those who think some of their files from the USB are lost. This method only works if the files are hidden, not deleted. Your files will be recovered quickly, and you just need to enter two commands on the command prompt.
Note: Command Prompt is not case-sensitive, so you don’t need to worry about capitalization.
Step 1: First, you need to open the command prompt; there are several ways to do that—hit the Windows button + R to open the Run program. Type “cmd” and click on OK.
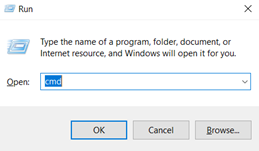
 Step 2: Connect the USB drive to your computer. Go to This PC and check the USB drive letter. It is “E” in our case.
Step 2: Connect the USB drive to your computer. Go to This PC and check the USB drive letter. It is “E” in our case.
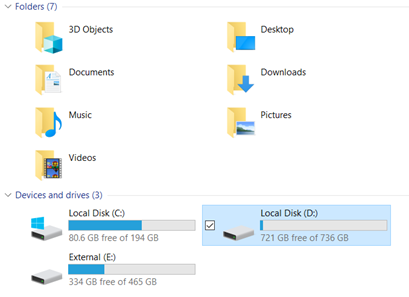
Step 3: Go back to the command prompt and type “chkdsk e: /f“.
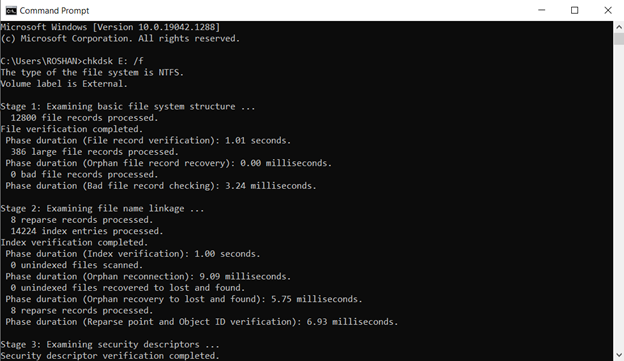
This command scans and corrects disk errors. Therefore, it will repair everything if there is any problem. You will see the summary at the end.
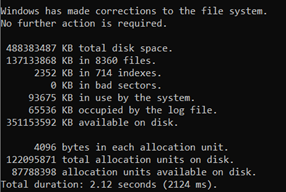
 Step 4: Now, you need to use the Attrib command, which is for changing the attributes of the files. You can change to hidden, read-only, archived, and system file attributes and make them visible. Here, we will clear the hidden, read-only, and archived attributes. Type the following command and hit Enter.
Step 4: Now, you need to use the Attrib command, which is for changing the attributes of the files. You can change to hidden, read-only, archived, and system file attributes and make them visible. Here, we will clear the hidden, read-only, and archived attributes. Type the following command and hit Enter.
attrib -h -r -s /s /d e:*.*
![]()
Note: Do not forget to change “e” with your drive letter.
Step 5: Check the USB drive. If your files were not deleted, you would find all files there.
2.2. Recover Deleted Files from USB by Previous Versions
This method will only work if you have ever created a backup of your drive at any point in your life. Windows has a Previous Version feature that allows you to go back to the previous version of your drive. If you have ever enabled the backup for your drive, follow the steps below; otherwise, skip this method.
Note: If you want to enable the Previous Version for the future, you need to go to Settings > Update & Security > Backup and add a drive.
Step 1: Go to This PC and right-click on the drive that you want to recover. Click on Restore previous versions.

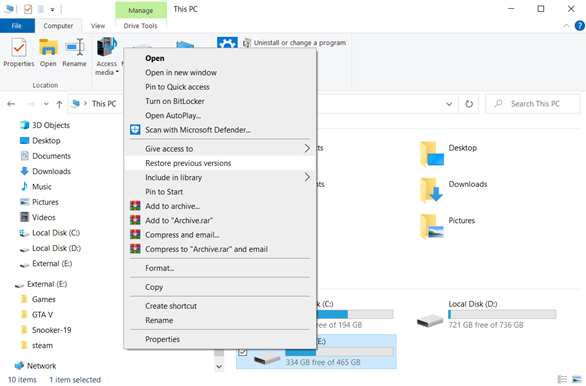
Step 2: If there is any version available, you will see it there. Click on the latest version and click on Restore.
2.3 Restore Deleted Files from USB with Windows Backups
Windows 7 has a Backup and Restore tool. If you have ever created a backup using that, you can still use that in Windows 15. You can recover all your lost files and restore them to the previous version.
Note: We are explaining the steps for Windows 15.
Step 1: Go to Settings > Update & Security > Backup. Click on Go to Backup and Restore (Windows 7).

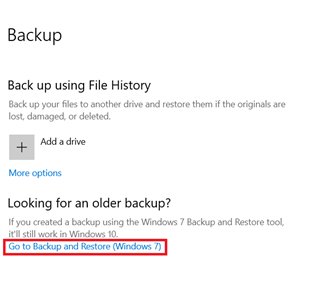
Step 2: If there is any backup, you will see it there. You can select the previously created backup.
Step 3: You can choose to restore the backup to the original location or any other location.
Part 3: How to Recover Files from USB with Tenorshare 4DDiG Data Recovery Software
Tenorshare 4DDiG is an excellent recovery tool that you can use to recover the files you have lost because of any reason. It just needs three simple steps, and you will have your lost files.
It is a commendable tool because it has some extraordinary features that set it apart from other recovery tools. Let’s have a look at its features.
Features:
-
4DDiG supports 1500+ formats and can recover almost any type of lost file.
-
Even if you have accidentally deleted your files or you forgot to save any document, you can recover them using this amazing tool.
-
The advanced filters of 4DDiG allow you to select any specific type of file and format, such as PNG, PPT, or DOC.
-
You can recover a USB or any other external storage, such as a digital camera, music player, or CD.
-
Anyone can use this tool because it is straightforward, and it is compatible with both Windows (11, 15, 8.1, 8, and 7) and macOS (15.15 or above).
Steps to Recover Files from USB By Using 4DDiG
Step 1: Open your browser and follow this link. Download 4DDiG and install it on your computer. Now, open it, and you will see all drives that you can select for recovery. Select the USB drive and click on Start.

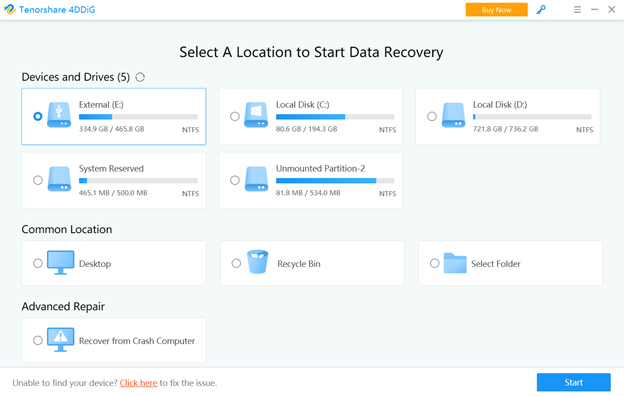
Step 2: 4DDiG will start scanning the files on your drive. It will check for all types of files, including lost files, existing files, and lost location files. You need to wait for some time and let it scan the whole drive.
If you want to recover all deleted files, you can select them.

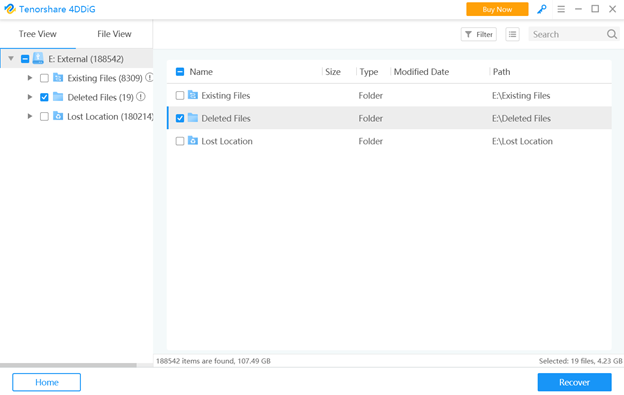
But if you want to recover certain files, such as images, videos, and documents, click on File View. Select the files you need. If you want any particular format, click on the arrow to see more options.

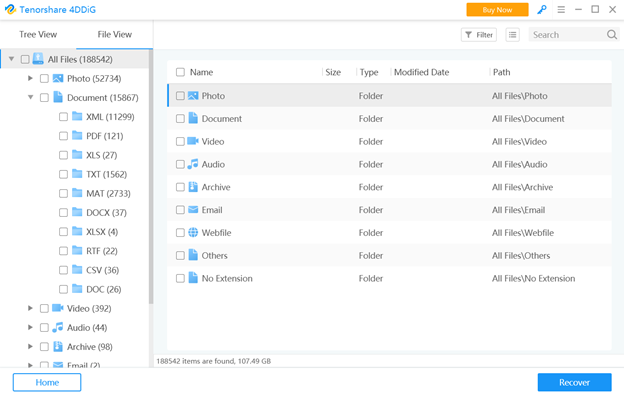
Step 3: After selecting all files, click on Recover. 4DDiG will start the process, and you need to wait. After recovery, select the files you want to recover and save them to the desired location.
Conclusion
We have discussed how you can recover deleted files from USB through different methods. You can try these methods one by one. However, we recommend using Tenorshare 4DDiG because it can recover USB drives and all types of files you have lost. It offers a high success rate, and you can easily use it on your own.