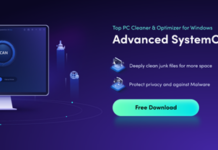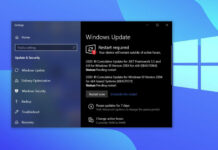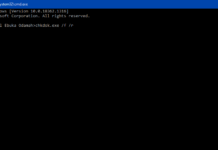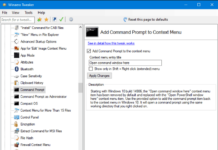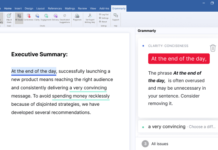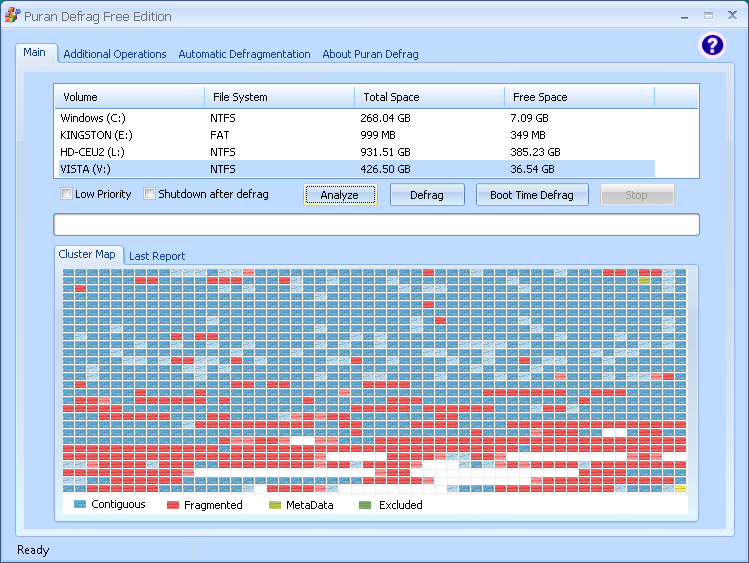This is very normal occurrence specially now that windows 8 is still not much popular among the vast populace of micro-soft windows pc users, Now look at it this way: How can I reset Windows 7 password on my computer?
Since I forgot administrator login password and now I want to get it back or reset it so that I can regain access to my Windows 7 machine.
But I do not want to reinstall my PC and do not want to lose any data either. So, anyone can offer me some simple ways to reset a Windows 7 password?
Normally, reset forgotten Windows 7 login password and unlock computer are not that easy.
Most passwords are not that difficult to reset, particularly those online since you can still get your forgotten password back through the alternative Email box. While there is one that can give you trouble, yes, that is your Windows 7 login password.
Nowadays, many people are using Windows 7, so if they forgot Windows 7 password, undoubtedly they will be locked out of their Windows 7 machine.
Normally, unlocking your computer won’t be easy if you are not very familiar with computers, but it is possible finally.
In this article, I am ready to share some simple ways to reset Windows 7 admin password or other Standard passwords even if you are computer novice, you will find it easy and safe to make it. Simple ways to reset password Windows 7:
1. Take advantage of Windows built-in administrator feature.
In each Windows operating system, there is a built-in Administrator account without password protected but having highest privilege over the computer by default.
It is highly recommended to set a password for this Admin. However, there are some people who didn’t notice of it. So if you’ve never set a password for the Windows 7 built-in Admin, then you can reset Windows 7 administrator password as follows:
Step1: Start your computer and press “Ctrl+Alt+Delete” twice when you see Windows Login screen.
Step2: Type Administrator in username box and leave the password column blank.
Step3: Now you have successfully reset Windows 7 password and you can freely access to Windows 7 system. And then you can reset the forgotten Windows 7 password from: “Start->Control Panel->User Accounts”.
2. Make best use of the third-party Windows 7 password resetting tool.
Actually only a few computers users didn’t notice of the importance of password protecting the Windows built-in administrator, so if you failed to reset Windows 7 password, then to unlock your locked machine goes to use a professional Windows password resetting to like Windows Password Key Professional.
Here’s how Windows Password Key Professional works:
Step1: Download Windows Password Key Professional and install it to an accessible computer properly.
Step2: Prepare for a blank CD/DVD/USB.
Step3: Insert the CD/DVD/USB to another computer, and then click “Burn” button to start burning an ISO image file to the CD/DVD/USB.
Step4: After finishing the burning, remove the CD or DVD from the computer and then insert this CD or DVD to the locked computer.
Step5: Set the locked computer to boot from CD/DVD/USB in BIOS.
Step6: Reset Windows 7 password with burned CD/DVD/USB. A few seconds later, you will successfully reset Win 7 password and then get access to your computer again.