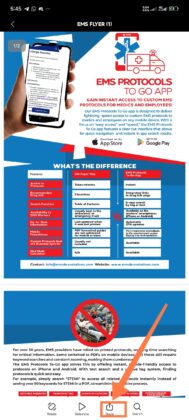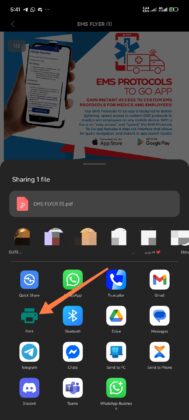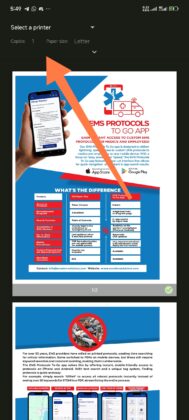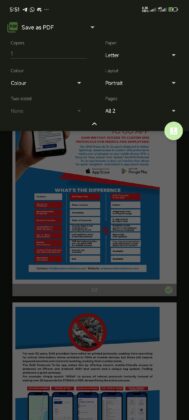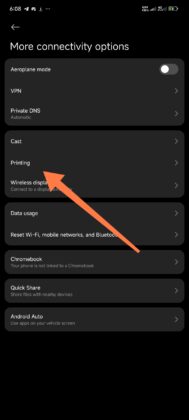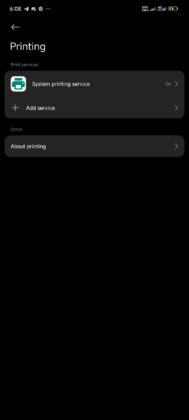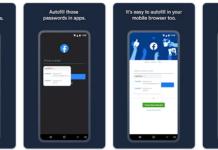You can actually print documents, letters, emails, and other stuff directly from your phone, but you first need a compatible printer, and then you need a central WiFi device or router to connect both your smartphone and the printer you’ll be using. This article details how you can print from your Android smartphone; hence, there’s no need to jump around print shops for simple tasks as document printing.
How to Print from Android Phones and Tablet Devices
Before 2020, people were using the Google Cloud Print service to print stuff directly from their smartphones, but Google has since discontinued the service. While there are other print service applications to use with your Android device for seamless, direct wireless printing from your smartphone, the best way right now is to use a network printer, and then have your device connected to the same network as the printer.
Getting Started
- You need a printer that supports a WiFi network connection or Bluetooth connectivity
- The app you’re trying to print from must support the “Print” option
- You need an Android print service application if you want more flexibility in printing from your smartphone.
Step One: Foster the Connectivity
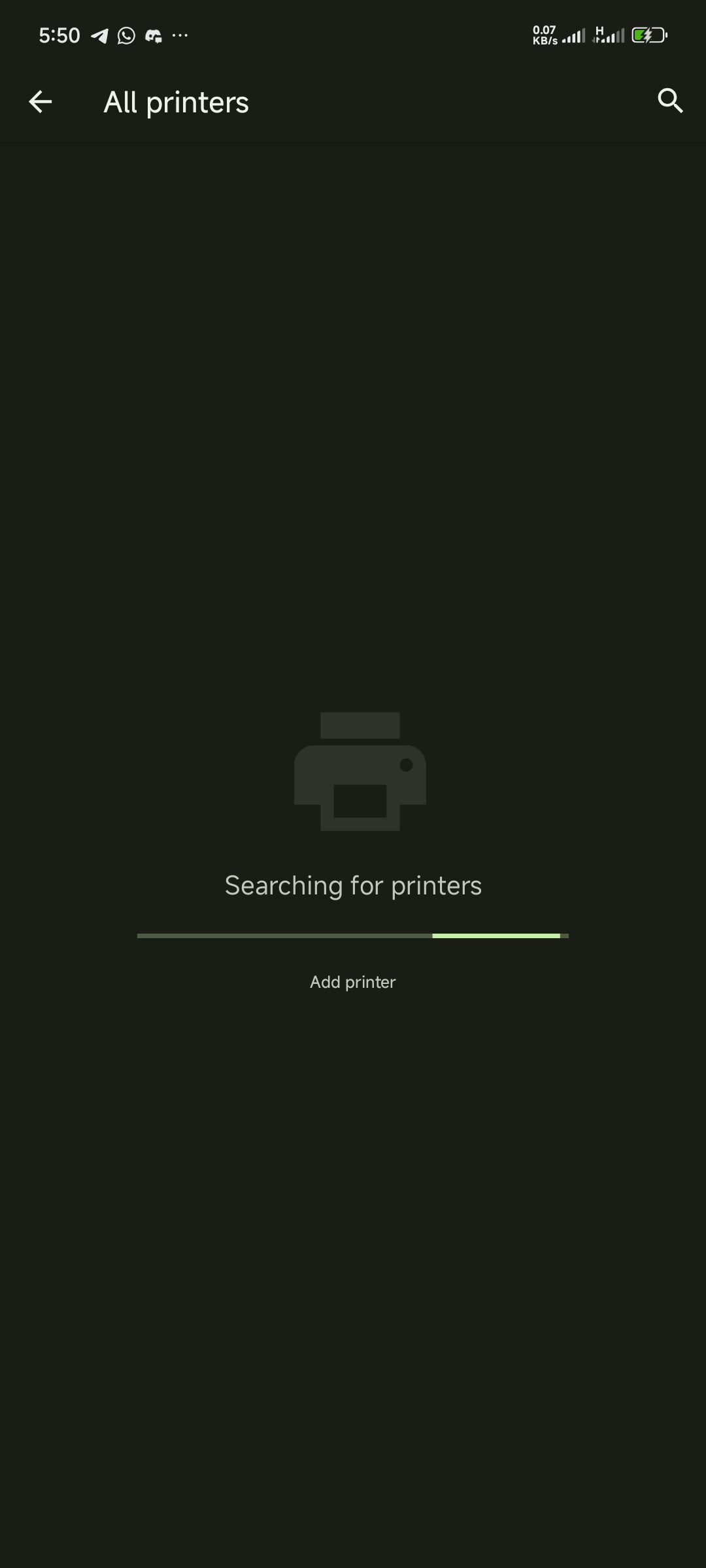
If you already have an Android-compatible printer, you should turn it on and connect it to your home or office WiFi. Then, proceed to connect your Android smartphone to the same WiFi network.
If the printer supports Bluetooth connectivity, that makes it easier; you have to turn on Bluetooth on your device, then search for the printer and pair it. Every Bluetooth-enabled printer will come with specific instructions on how to pair it with your compatible device.
Whether you’re connecting via WiFi or Bluetooth, your device and the printer need to be paired before you go on to trigger the print action.
Step Two: Print the File
Open the file you wish to print and tap on the “Share” icon you’ll find on the page. If you’re trying to print a webpage, tap on the browser’s menu option and choose the “print page” option or “Share.”
On the Share page, you should see the “Print” option with a printer icon; if you can’t see this option, it most likely implies that the app you’re on does not support document printing; you should try opening the document with another app.
Step Three: Choose Your Printer
Usually, after you tap on the printer icon, you should see a print preview of the document, and then an option to select the printer you’re sending the document to. Also, you would find the print options such as paper size, copy count, and others, depending on the app you’re trying to print from.
Now, search and select your printer from the shown list of available printers on your WiFi network or the printer you connected via Bluetooth; just tap on the particular printer you wish to print from, and the document will be sent over to the printer.
If you get any error message or you’re unable to pair your device with a printer you wish to use, that’s when to get a Print Service app. Basically, modern Android OS versions have a default print service bloatware app installed in them, but if this print service app isn’t working right on your device, then you should install a third-party alternative.
Also, if the app you’re using to open the document to be printed doesn’t seem to allow you to send the document to the printer, simply choose the “Save as PDF” option in the print preview page, then open the PDF copy using Google Drive and print from there.
When to Use a Print Service App for Android Printing?
You really only need a print service app if your device’s built-in print service is not functioning or you want to explore more advanced printing options. Yes, getting a print service app provides you with more flexible mobile printing options and enables compatibility with multiple types of printers. However, most modern printers can now connect to Android smartphones directly without needing any third-party print service; you’ll probably only need the printer’s companion mobile app to manage your prints.
In case you decide to use a print app, here’s how to activate the print service app after installation:
- Open your Phone Settings menu
- Go to Connectivity options and tap on “More Connectivity Options,” or you can simply search for “Printing” on the settings page search bar.
- Select “Printing” from the shown options, then tap on “Add service“
Some popular Android print service apps include PrinterOn Print Service, ezeep Blue Printer App, Mopria Print Service, and many others.
Conclusion
Printing from an Android device is now much easier than ever, and you don’t necessarily need a third-party print service, unless you want to flex more advanced printing options. Make sure to confirm that your printer supports wireless printing via Bluetooth or WiFi before proceeding with the steps explained in this article.