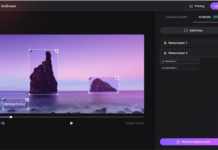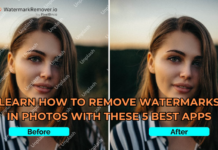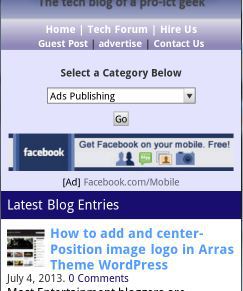Some people have complained of not being able to open “.webp” files (mostly images) on photoshop, and here are some of the best solutions to Opening Webp in Photoshop, irrespective of the versions. However, before going on to explain the possible ways for opening webp files in photoshop, it’d be nice to concisely explain “What a webp file is”
What is Webp Format?
Well, Webp is an image compression format that’s developed by Google, the internet tech giant, to serve as a lossless format for storing high-quality images in low sizes. This image format literally compresses image size up to 34% and yet retains the image’s exact quality.
It’s geared towards making the web faster by increasing the website’s loading time, speed, response rate, and the overall performance. Since its launch, a lot of sites (including image-heavy sites) has benefited greatly from serving .webp instead of .jpg, or .png to visitors who are visiting from Chrome, Firefox, and other browsers that support this image format.
How To Open Webp Image?
It is easy to download webp images from the internet. But when it comes to opening them, only a few select apps or photo viewers can do that, natively. For you to open webp files on your default image viewer, you’d need to install a plugin – that also applies to opening webp in photoshop.
The photo viewers that support webp format natively is Google Chrome, Mozilla Firefox, MS Edge, Microsoft Paint (Windows paint is installed by default on all Windows 10 PCs), and ImageGlass.
How to Open Webp in Photoshop?
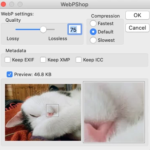 A whole lot of people use Photoshop (by Adobe) to process and edit the images they use for various purposes. Basically, you can import and open several image formats on Photoshop; this includes PNG, JPG, etc. In contrast, when it comes to webp, you’d need to apply a simple trick – so to say, install a plugin.
A whole lot of people use Photoshop (by Adobe) to process and edit the images they use for various purposes. Basically, you can import and open several image formats on Photoshop; this includes PNG, JPG, etc. In contrast, when it comes to webp, you’d need to apply a simple trick – so to say, install a plugin.
Install Google’s WebPShop Plugin
The WebPShop, developed by Google, is one of the most reliable tools that allow you to open and save WebP images directly in Adobe Photoshop. This plugin is open-source and available on GitHub, licensed under Apache 2.0.
WebPShop can be installed on Windows OS and macOS following specific steps (shared below).
Windows Installation Guide
- Download WebPShop from GitHub
- Go to “bin\WebPShop_0_3_0_Win_x64” and copy the plug-in file “WebPShop.8bi”
- Paste it into Photoshop installation folder – usually C:\Program Files\Adobe\Adobe Photoshop\Plug-ins (x64 systems).
- Restart Photoshop
To confirm that you did it right, check if the “Open” and “Save” menu commands now show WebP.
Mac Installation Guide
- Download WebPShop from GitHub
- Go to “bin/WebPShop_0_3_0_Mac_x64” and copy the plug-in file “WebPShop.plugin”
- Paste it into the Photoshop installation folder – usually “Applications/Adobe Photoshop/Plug-ins.”
- Restart Photoshop
To also confirm that you did it right, check if the “Open” and “Save” menu commands now show WebP.
What Again?
Well, there’s nothing again to do. Apparently, this method would work for you – it did work for many (arguably all) that have tried it out. However, some people use the Webp plugin by Brendan Bolles, which is also available on GitHub (here). Whether you use the WebPShop (by Google) or WebP (by Brendan Bolles), the installation steps are similar, and would help you to to Open Webp in Photoshop.