Many people are not aware that icons on their Apple TV’s main menu can be reorganized or removed. The task of modifying icon placement should be simple for most iPhone users, but you do not need to be familiar with Apple products to do it. Do not let anyone trick you into paying for this service. Anyone can do it – it is easy and free! Read the sections below to learn how you can reorganize and clean up your main menu.
![]()
Why is screen organization necessary?
Apple has recently added new apps to Apple TV, including HBOGO and watchESPN. Apple TV will only continue to get new apps. There are rumors circulating that there may be a dedicated Apple TV app store coming out. As with any app-based device, as users accumulate more and more apps, user customization of the main menu has become essential to improving user experience.
Some users may want to put their apps in a certain order that makes it easier for them to find them. Others may want to sort them by their frequency of use. There are many reasons why users may want to switch around app icon locations on the main menu.
Being able to hide apps is important, too. If you do not use certain apps, you may not want to see them on your main menu. If you have children, you may not want them to use certain apps. Hiding apps from your children can prevent your children from using the Apple TV in ways you do not want them to use it.
No one wants to have a cluttered main menu, filled with icons that are not used, in an unintuitive order. Learn how to organize your main menu so you can make Apple TV easier for you to use how you would like to use it.
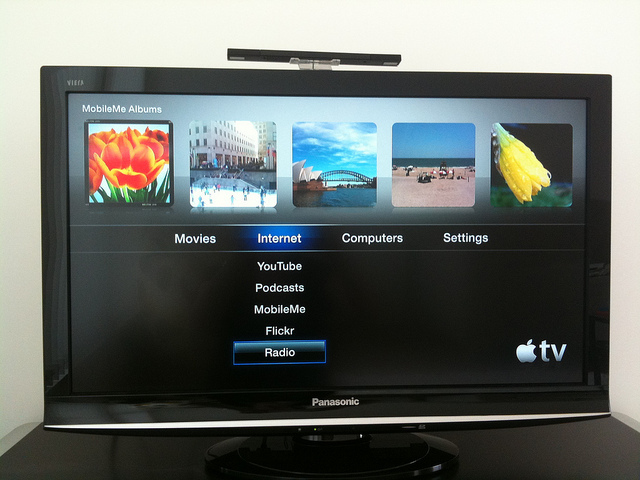
How do you move icons around on your main menu?
Do you want to move an icon so that you can find it easier? Here is how to switch icon order on the main menu:
- Using the Apple TV remote, go to the main menu.
- Locate the icon that you would like to move.
- Press and hold down the Select button on the remote. The icon should start to jiggle. For iPhone or iPad users, this jiggling should be familiar.
- Once the icon starts to jiggle, the icon can be moved to wherever you want by using the remote’s click wheel.
Now you can customize your whole main menu!
How do you remove icons from your main menu?
Do you have any icons on your main menu that you do not use or that you do not want someone else to use? Here is how to hide icons that you do not want on your main menu anymore:
- Using the Apple TV remote, select Settings.
- Once on the Settings page, select General.
- Finally, from this page, select Parental Controls.
- Use the remote’s click wheel to scroll through the list to locate the icon you would like to remove.
- Once you find the icon you would like to remove, press the Select button. The icon should now be removed from your main menu. If you want to bring an icon back, simply press the Select button again to restore it.
There are some things on your main menu that cannot be changed.
It is important to note that none of the icons in the first row can be relocated. This means that the Movies, TV Shows, Music, Computers, and Settings icons will remain at the top of your main menu. These features are useful to most users, so it should not be a problem that they cannot move.
Concluding Lines: from the above tutorial we have seen how easy it could be Reorganizing The Apple TV Through Its Operating System without stress or hassles of any sort, it is now left solely for you to follow these simple tips to have a better experience with your apple tv.
Image Credits: flickr.com
This guest article was submitted by Catalin who is an IT professional that has a passion for technology, internet, gadgets and coding. In his free time he enjoys traveling, spending quality time with family/friends and writing on his technology blog!
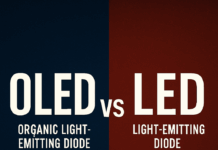













Thanks for the info Obasi…I’ll try this on my Apple TV.
ya just gotta learn how to move icons on the apple device, great tips Obasi!
Fantastic, helpful tips. Thankyou for sharing Obasi:))
Wow , I got to get caught up with the times. I just learned how to organize my icons on my main screen for my iphone. LOL! Thanks for sharing!
Very nice and helpful. Thank you
Very cool technology there! Thanks for this info.. i want this!