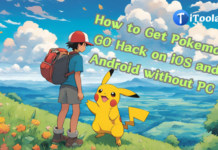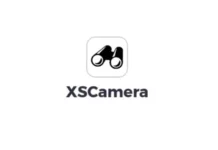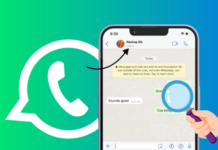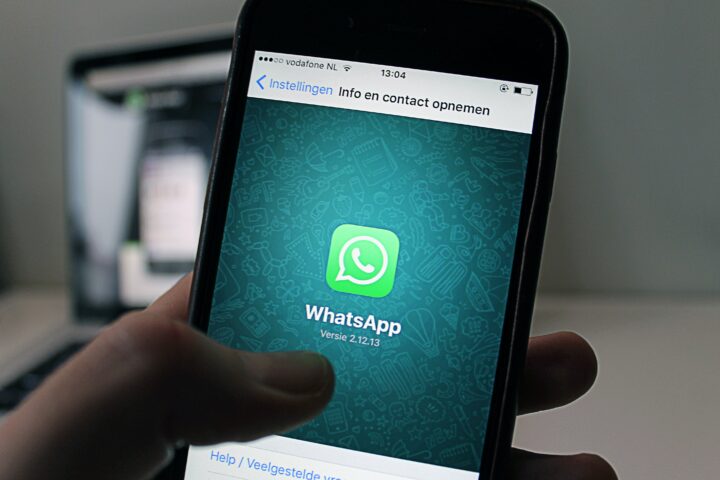 Got a new phone and wondering if you could move everything from your old phone to the new one? Yes, that’s possible, including moving your WhatsApp messages. Howbeit, it’s a bit challenging when it entails moving WhatsApp from iPhone to Android, this is due to the intricate Apple restrictions on their devices.
Got a new phone and wondering if you could move everything from your old phone to the new one? Yes, that’s possible, including moving your WhatsApp messages. Howbeit, it’s a bit challenging when it entails moving WhatsApp from iPhone to Android, this is due to the intricate Apple restrictions on their devices.
In this article, we will look at the six (6) different ways to migrate your WhatsApp data from an iPhone to a new Android device. Each of these methods is safe to practice but varies in duration. (Note: ensure that both phones are fully charged before you start the moving).
The 7 Ways to Move WhatsApp from iPhone to Android
Here are the seven different ways to move WhatsApp from iPhone to Android in 2024 and beyond. These 7 methods will work on both new and older devices (depending on which you choose to go with).
1. Initial Setup Wizard
For most newer Android flagships (such as Pixel and Redmi), the initial setup window will give you the option to move your data from your old device to the new one. If your Android device is a Pixel smartphone and runs on Android 12 or later, you don’t need a third-party app to migrate your WhatsApp data from an iPhone, regardless of the data size.
The initial setup window will give you the option to move all files (including Whatsapp) from your iPhone to the new device. You just have to add your Google account to the new device and proceed to copy all data from your iPhone to the new device.
The steps are mostly the same with other manufacturers that let you copy data from your old phone during the first setup. The only difference is – you’ll need to install a third-party app on your iPhone to complete the process.
2. Google Backup and Restore (Only Photos and Videos)
This could have been the simplest way to move your WhatsApp data to an Android device, but it’s not possible to backup WhatsApp data to Google drive on an iPhone. The only thing you can do here is to backup your WhatsApp photos and videos to Google Drive, then restore them to your Android device.
Steps:
- Open WhatsApp on your iPhone and go to the Settings page
- Tap on the “Chats” option, then tap “Save to Camera Roll“
- Install Google Drive on your iPhone and launch it (ensure you’re logged into the same Google account you have on the Android device).
- Go to Google Drive Backup settings and enable “Photos and Videos” backup. Now, activate the backup function to start running. You can restore the images and videos to your Android device, but they won’t appear on the WhatsApp chats anymore.
To run a complete iPhone-to-Android WhatsApp transfer, try other methods in this article.
3. Using a File Transfer Cable
This method requires a lightning to USB-C cable to connect both phones. This implies that the Android device must have a Type-C charging port and be running Android 12. Older Android devices are not supported.
Steps:
- Connect the iPhone and Android using the Lightning to USB-C cable
- On your iPhone, open WhatsApp and go to your “Settings“
- Tap Chat ==> Move chats to Android.
- Wait for the chats transfer initializing to complete, and the transfer would start. Also, you may be prompted to scan a QR code on the iPhone for the transfer to continue.
- Wait for the data transfer to run.
Notes:
You must have the latest version of WhatsApp installed on both phones and log in to the new phone using the same WhatsApp number on the iPhone.
4. Using a Third Party Software
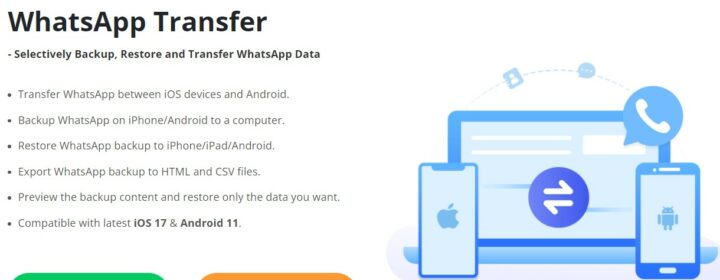
Using a third-party WhatsApp data transfer software might just be the best for most people. This is because those apps offer extensive data management features and file transfer flexibilities. Also, this method supports many Android OS versions – your device must not be running on Android 12. There are quite many WhatsApp data transfer apps out there, including Syncios WhatsApp Transfer and WonderShare MobileTrans.
Steps:
- Install your preferred WhatsApp transfer app and connect your devices (the iPhone and Android phone) to the PC where the app is installed.
- Launch the data transfer app and select WhatsApp Transfer
- Wait for the app to detect both devices, then click on “Start” or “Transfer,” whichever one you see on the app.
- Ensure to keep both devices unlocked and have WhatsApp installed on them.
- Follow the onscreen prompts to complete the WhatsApp data transfer
5. Using the Samsung Smart Switch App
As the name connotes, this would only work for Samsung device owners. Almost all new Samsung devices come with the Smart Switch app preinstalled as bloatware – so no need to install any other application.
Steps:
- Connect the iPhone and Samsung using a USB-C to Lightning cable
- Make sure you’re using the same WhatsApp number on both devices
- You will receive a prompt to start the Samsung Smart Switch procedure to move your files.
- Scan the QR code displayed on the Samsung using your iPhone’s camera
- Tap Start on the iPhone and tap “Import” on the Samsung.
- Wait for the transfer to run
- Your WhatsApp data will be copied to your Samsung. This may take time depending on the data size.
6. Using Mutsapper (Wutsapper)
Mutsapper (Wutsapper) is an app by MobileTrans for transferring your social chats from one device to another. This app is available on the Android Play Store and supports newer Android versions from Android 10.
Steps:
- Download and install Mutsapper (Wutsapper) on your Android device
- Connect your iPhone and Android device using a USB-C to Lightning cable
- Authorize Mutsapper (Wutsapper) access on the iPhone
- Start the copying process
- Log in with the same WhatsApp number on the new Android device to foster the transfer.
7. Backup and Restore Using Third-Party Apps
Using file backup solutions, you can take a backup of your WhatsApp data and then restore it to your Android. Many file transfer software solutions support individual backup of your apps’ data and this may just be your preferred method.
Steps:
- Download and install a file transfer software on your PC (MobileTrans still works for this).
- Launch the program and connect your iPhone to the computer using the cable
- Click on Backup & Restore on the software’s home screen and select App Backup & Restore.
- Now, take a backup of your iPhone’s WhatsApp data and wait for the process to complete – after which you can remove the iPhone.
- Connect your Android device and follow the same steps above to access the App Backup & Restore page. This time, choose to restore the backup you just created. Your WhatsApp data from your iPhone will be restored to your new Android device.
What More?
Either of these seven methods will get your WhatsApp files and data to your new Android phone from your old iPhone. However, the Google Drive method is not effective due to iOS restrictions and the inability to back up iPhone WhatsApp data to Google Drive. If any of these methods seem complicated to you, drop a comment and I’ll assist you further.