Transferring your old phone to a new one you just bought is a lot easier if the two phones are running the same operating system. But, when they’re running different OSes, it becomes a bit daunting as you will need to go through a lot of processes. The question today is – can you move text messages from Android to iPhone? Yes, it’s possible by following these 4 methods below.
The 4 Ways to Move Text Messages from Android to iPhone
Here are the four different ways to move text messages from Android to iPhone in 2024 and beyond. You can use mobile phone file transfer software, mobile apps, or a USB-C to lightning cable. Each preferred transfer method you choose has its particular procedure.
1. Using Move to iOS App
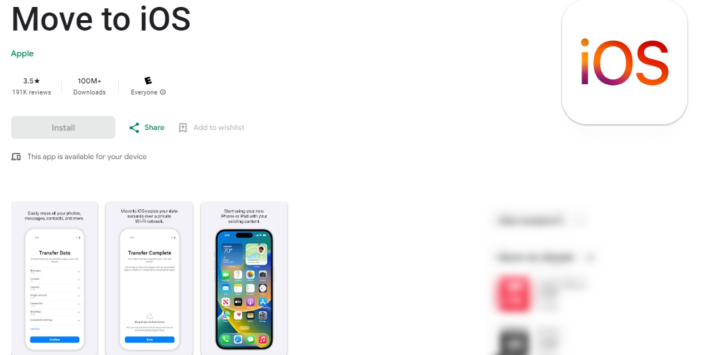
The Move to iOS App is built by Apple to allow easy migration from Android to iOS. But, for you to use this app, the iPhone must be brand new (i.e. the iPhone must still be in its factory mode with no initial setup done already).
This implies to say that, if you’ve already set up the iPhone before wanting to move your text messages, you will need to factory reset the device and start setting it up from scratch. Here’s how to use the Move to iOS app.
Move to iOS does not move only text messages, it simply clones the Android device. It imports contacts, message history, camera photos and videos, mail accounts, calendars, and WhatsApp content.
Steps:
- Download and install it on the Android phone you’re trying to move from.
- Connect the Android device to a WiFi network.
- Power the iPhone and move it closer to the Android phone (it is important to connect both phones to power as the transfer process can drain the batteries faster).
- Tap “Set up manually” on your iPhone’s start screen and follow the instructions to choose where to import data from. Apparently, you will have to choose the “Move Data From Android” option.
- Now, launch the Move to iOS app on your Android – and on the iPhone, tap “Continue.“
- You will see a “One Time Code” appear on the iPhone’s screen, enter the code into the Move to iOS app as prompted.
- Tap “Connect” when prompted on the Android device, then select the “Data” types you want to migrate. If you’re moving just text messages, select it and leave the others, but if you’re moving other data too, select all that applies.
- Wait for the data transfer to complete, then tap “Done” on your Android device. Your text messages will now be available on your new iPhone.
2. Using AnyTrans Software or Any Other Similar Program
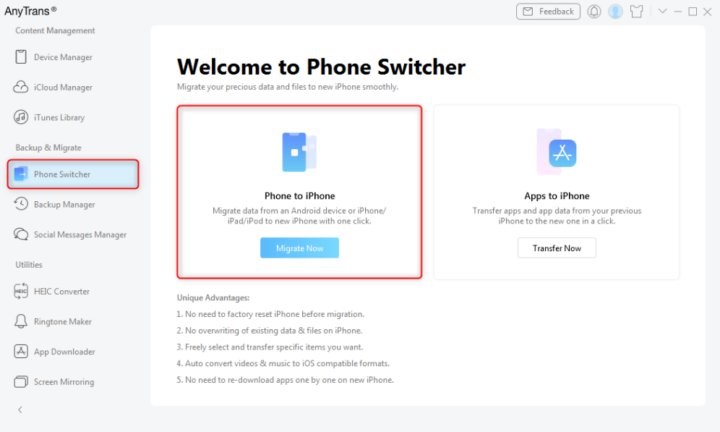
AnyTrans is a computer program that allows data transfer between any two devices, regardless of the operating system. The software is available for both macOS and Windows OS computers, and it features an intuitive interface.
Interestingly, this software supports iOS 17 down to iOS 6.0 and it’s also widely compatible with Android devices. Basically, AnyTrans is an iOS manager, which means it comes with tools and features for iOS data management.
Using this software is better if you have already set up the iPhone and do not want to factory reset it. Also, the software won’t override existing files you have on your PC.
Steps:
- Install the AnyTrans software on your PC and launch it
- Connect the Android and iPhone to the computer where the software is installed
- Allow the program to detect the two devices automatically. If it doesn’t detect the devices, you should check the connection cable.
- Navigate to Phone Switcher ==> Phone to iPhone
- Click on the Migrate Now button and select your Android phone to start moving the files.
- Choose the data categories you want to migrate – you can check only “Messages” if that’s the only thing you need to move.
- Click “Next” and wait for the completion.
3. Via WhatsApp or Messenger
Instant Messaging apps like WhatsApp and Facebook Messenger support SMS functions. So, if you were using any of these as your default SMS app on Android, you stand a chance of getting all your text messages back when you install the app on your new iPhone and sign in with the same account.
Steps:
- Install the same Instant Messenger you were using on the Android from Apple’s App Store and sign in using the same account on the Android.
- Complete the app setup prompts and make it your default SMS app.
- Your messages should synchronize and appear on the iPhone. If you can’t see them, then you need a third-party tool.
4. Use an SMS Backup App
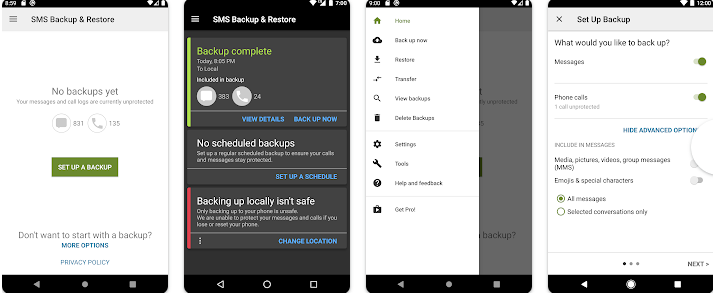
There are quite many SMS backup applications that run on Android and iOS. SMS Backup & Restore is a decent app for this. It lets you back up your text messages in different formats and you can export to different platforms, including emails. The app’s interface is easy to navigate and it’s compatible with many Android phones. The procedure to use third-party apps differs based on the one you choose to use.
What More?
These are the four different ways to successfully move your text messages from an Android to an iPhone. Using the Move to iOS app looks to be the best option but having to factory reset an already set up iPhone may make people resort to the other methods.
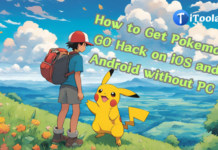

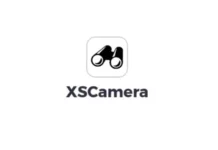
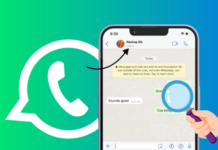




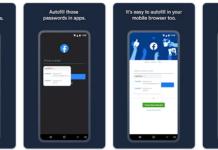
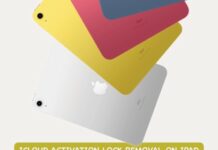


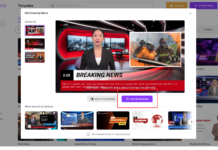




“Thank you for sharing these helpful tips on moving text messages from Android to iPhone! As someone transitioning between devices, transferring important data like text messages can be a daunting task, but your article breaks it down into manageable steps. From using built-in features like Apple’s Move to iOS app to third-party solutions, your comprehensive guide covers various methods suitable for different user preferences. I appreciate the clear instructions and explanations provided, which make the process less intimidating. Your article is a valuable resource for anyone making the switch, and I’m grateful for the insights shared. Keep up the great work!”