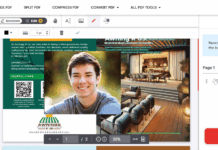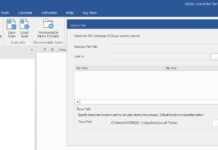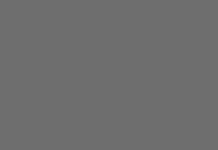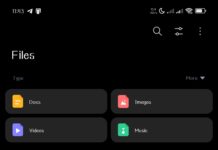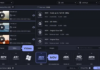Whether you’re setting up a dual-monitor workstation or simply need to reposition your display for better ergonomics, knowing how to move your computer screen to the left is an essential skill. Adjusting your screen layout can improve productivity, reduce eye strain, and create a more comfortable computing environment.
This comprehensive guide will walk you through the steps to move computer screen to the left on various operating systems, including Windows, macOS, and Linux. By the end of this guide, you will have the knowledge to easily manage your screen positions and enhance your overall user experience.

Understanding Screen Orientation and Positioning
Before diving into the specifics, it’s essential to understand that moving your screen to the left can mean different things:
- Adjusting the display settings to move a virtual screen in a multi-monitor setup.
- Correcting screen misalignment caused by accidental changes in display settings.
- Physically moving an external monitor to the left and adjusting the settings accordingly.
Moving Your Screen to the Left on Windows
Adjusting Display Settings in Windows
If you have multiple monitors and need to adjust their virtual positions:
- Right-click on the desktop and select Display settings.
- In the Display settings window, you will see a diagram of your monitors. Click and drag the monitor icons to rearrange them as needed.
- Move the monitor that you want to position to the left.
- Click Apply to save the changes.
Correcting Screen Misalignment
If your screen appears shifted to the right, and you need to correct it:
- Right-click on the desktop and select Display settings.
- Scroll down to the Scale and layout section.
- Ensure the Display resolution is set correctly. Sometimes adjusting the resolution can fix misalignment issues.
- If the problem persists, click on Advanced display settings and try different refresh rates.
Using Keyboard Shortcuts
Windows also offers keyboard shortcuts to move windows between monitors:
- Win + Shift + Left Arrow: Moves the active window to the monitor on the left.
- Win + Shift + Right Arrow: Moves the active window to the monitor on the right.
These shortcuts are handy for quickly organizing windows across multiple monitors.
Moving Your Screen to the Left on macOS
Adjusting Display Settings in macOS
For Mac users with multiple monitors:
- Click on the Apple menu and select System Preferences.
- Click on Displays and then the Arrangement tab.
- In the Arrangement tab, you will see a diagram of your monitors. Click and drag the monitor icons to reposition them as needed.
- Move the monitor you want to position to the left and release.
- Close the System Preferences to save the changes.
Correcting Screen Misalignment
If your screen appears shifted to the right:
- Click on the Apple menu and select System Preferences.
- Click on Displays and then the Display tab.
- Check the Resolution settings. Ensure the correct resolution is selected for your display.
- If the issue persists, try adjusting the Refresh Rate from the Display tab.
Using Keyboard Shortcuts
macOS allows you to move windows between monitors using Mission Control:
- Control + Up Arrow: Opens Mission Control.
- Drag the window to the desired monitor.
You can also use third-party apps like Spectacle or Magnet to manage window placement more effectively.
Moving Your Screen to the Left on Linux
Adjusting Display Settings in Linux (Using GNOME)
For users with the GNOME desktop environment:
- Open the Activities overview and start typing Displays.
- Click on Displays to open the settings.
- In the Displays settings, you will see a diagram of your monitors. Click and drag the monitor icons to reposition them as needed.
- Move the monitor you want to position to the left.
- Click Apply to save the changes.
Correcting Screen Misalignment
If your screen appears shifted:
- Open the Displays settings as described above.
- Check the Resolution settings and ensure they are correct.
- If the issue persists, try adjusting the Refresh Rate.
Using Xrandr for Advanced Users
For more advanced users, xrandr can be used to adjust display settings:
- Open a terminal window.
- Type xrandr to see a list of connected displays.
Use the xrandr command to move the screen. For example:
bash
xrandr –output HDMI-1 –left-of eDP-1
This command moves the HDMI-1 display to the left of the eDP-1 display.
Physical Adjustment of Monitors
If you need to physically move an external monitor to the left:
- Turn off your computer and the monitor.
- Unplug the monitor from the power source and the computer.
- Carefully move the monitor to the left of your primary monitor.
- Plug the monitor back into the power source and the computer.
- Turn on your computer and adjust the display settings as described in the sections above.
Conclusion
Moving your computer screen to the left can be necessary for various reasons, including optimizing your workspace, correcting misalignment, or rearranging multiple monitors. By following the steps outlined in this guide, you can effectively manage your display settings on Windows, macOS, and Linux.
Remember to regularly check and update your display settings to ensure an optimal and efficient working environment. Whether you are a casual user or an advanced tech enthusiast, these tips and techniques will help you maintain a well-organized and functional computer setup.