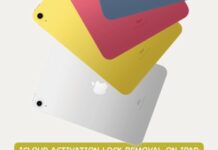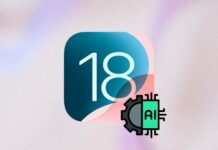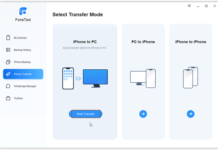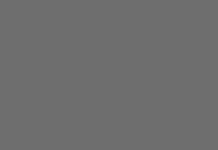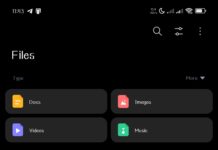Folders on iPhone are used to organize applications. For example, you can create a folder each for all your music streaming apps, movie streaming apps, podcasts apps, utility apps, and the list goes on.
Having a folder for each app category on your phone makes it easier to locate the apps when you need them. Creating a folder on iPhone is pretty simple and possible on devices running iOS 12 or newer versions. This article explains how to make folders on iPhone in a few simple steps.
The Best Ways to Make Folders on iPhone
In practice. there’s actually one way to create homescreen folders on iPhone, and you don’t need to install a third-party application before you can do that.
On the other hand, you can create folders inside the file manager app to save specific data types. Hereunder is how to create homescreen folders, followed by how to create storage folders on iPhones.
Method One: Homescreen Folders
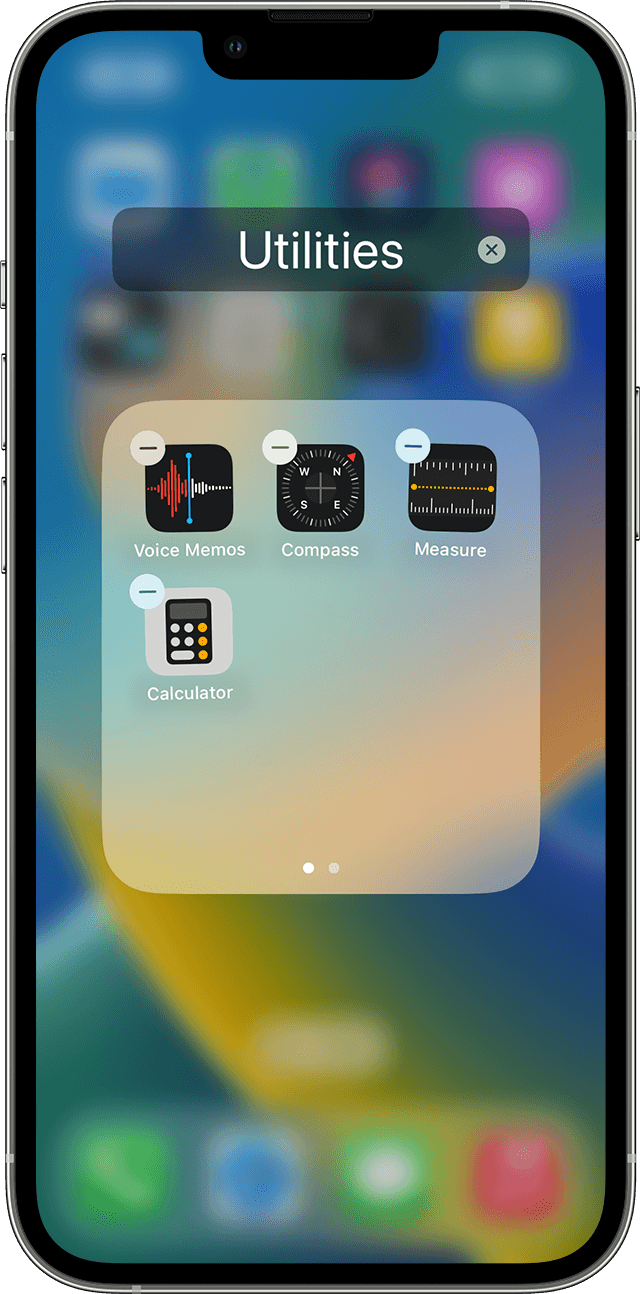
Step One: Press and Hold the Homescreen
Minimize all open applications and also close the app tray so you’d be on the home screen. Once on the home screen, press and hold an empty space for some seconds until you’d notice some prompts just appeared, and the apps are jiggling.
Second Step: Drag Apps Onto Each Other
As the home screen apps are jiggling, drag similar apps onto each other to create a folder. For example, let’s say you have Disney+, Paramount+, and other streaming apps on your iPhone, and you want to create a folder to contain all the apps in one space; start by dragging the Disney+ app onto the Paramount+ app; as you drag the app to the other one, both apps automatically form a folder.
Now, you can drag other streaming apps into the new folder and rename it (the folder) to whatever name you wish to give it (e.g., Streaming).
Third Step: Create More Folders and Name Them
If you have finished creating your first folder and still have needs to create additional folders for other app categories on your phone, simply follow the same process as explained above. You can create/have multiple folders and (home screen) pages as you wish.
To rename a folder, touch and hold the folder, then tap on the “Rename” option on the bottom screen to set a custom name for the folder. (Note: If the apps begin to jiggle when trying to rename a folder, tap the Home Screen background and try again).
When you’re done creating as many folders as you wish – and renaming them for easy identification – tap your iPhone’s Home Screen background twice to exit. Also, if you want to delete a folder, tap and open it, then drag out all the apps you kept inside – the moment you drag out the last app, the folder gets deleted automatically.
Method Two: Storage Folders
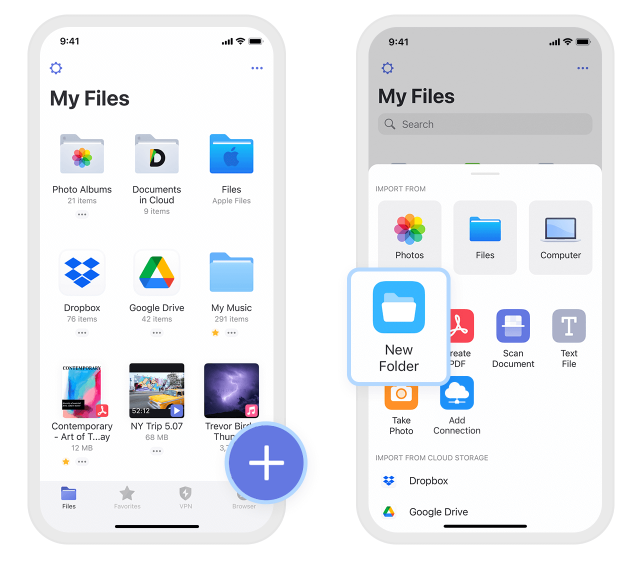
You can make folders on iPhone easily with the file manager app. The steps are outlined below for your reference:
Step One: Download the Documents App
Documents file manager app is one of the best options you can get for an iOS file manager app. It is free and supports a ton of impressive features, allowing much flexibility. Install the app from Apple’s App Store.
Step Two: Create a Folder
Open the Documents app, tap on the purple plus button at the bottom, and select Create Folder. You can name the folder and create subfolders inside. Copy documents and files into the folder by dragging them to the folder, or use the basic Copy/Move function(s) that appear when you highlight a file.
Any Other Way to Make Folders on iPhone?
Well, there’s no other way to create homescreen folders on iPhone devices except the one discussed above. Folders are a way to keep your iPhone’s home screen tidy and make your favorite apps easily accessible anytime.
If you need to reset your iPhone’s home screen to appear as it was when you got the phone newly, go to Settings ==> General ==> Reset ==> Reset Home Screen Layout. This will automatically remove all folders you created and rearrange your apps alphabetically.
What More?
This article clearly details how to create different types of folders on iPhone smartphones. These methods work on iPhone devices running from iOS 12 upwards, and apparently, they are easy to try out.