Kunden Administrations System (KAS) translated in English as Customer Administration System (CAS) is one of the popular hosting management interface adopted by top European hosting services.
We have worked on this interface a lot as there is the option to log in with either of Deutsch, English, and/or Polnisch languages.
We noticed that most of the users we get to work for in one web programming services or the other do not know the simplest things such as installing joomla , WordPress and/or other content management systems (CMS).
Working on KAS all inkl server is easy but as seamless as Cpanel. The dashboard is user-friendly but needs a new learning curve for users that have been with Cpanel all their life.
This tutorial is narrowed down to how to install WordPress on KAS all inkl servers but can be used as a template for other content management systems (CMS).
The First Things First!
Even though we are going to make this KAS all inkl server’s WordPress installation tutorial short, it is important for us to talk about the first preparatory steps to take before installing WordPress or any other CMS.
Point the Domain to Kasserver
It is important to point your domain name to Kasserver by changing the Name-server details or by creating host (A) records to point to Kasserver IP address(es).
This step is very easy, all you need do is – Login to your domain name registrar‘s panel, under domain management options, find the option to add custom name server and fill the box with the name server details below.
ns5.kasserver.com
ns6.kasserver.com
Save the settings and move on to the next step.
Add your Domain Name to Kasserver
Kasserver lets you host lots of domain name under a single account, but the domain names must be added to kasserver first before installing the script/software of choice.
How to Add Domain Names to kasserver
Here are the few steps to complete to add your chosen domain names successfully.
1. Login to your Kasserver account, selecting your most preferred language.
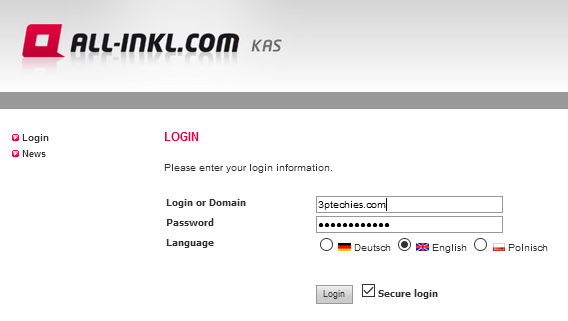
2. From the left side of the window, find the “domain” button from the navigation tabs and tap on it to show the other options. Locate the “Create new domain” button from the right side of the window and click on it. Fill all necessary details as seen below.
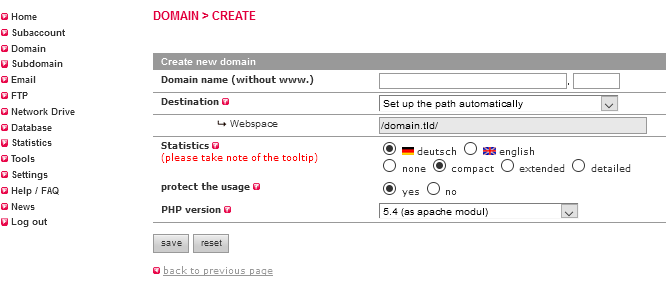
3. Click on the “save” button after entering your domain name in the boxes.
KAS all inkl WordPress Installation Guide
After adding your domain names successfully, you need complete the few steps below to have your WordPress website go live in a few seconds.
1. Click on “tools” from the left sidebar and find the “Software Installation” button. 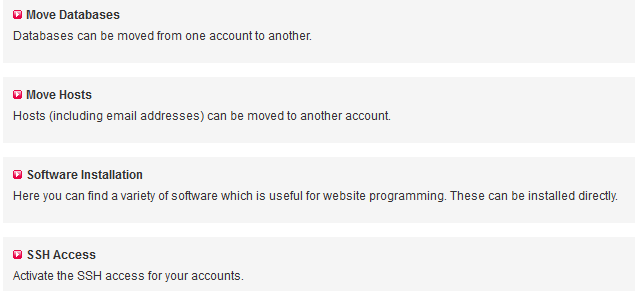
2. Configure the correct options by selecting your domain name and WordPress installation directory.
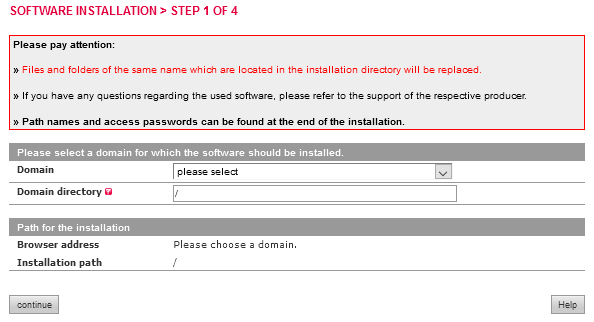
3. Choose WordPress from the content management systems (CMS) displayed by clicking on it.
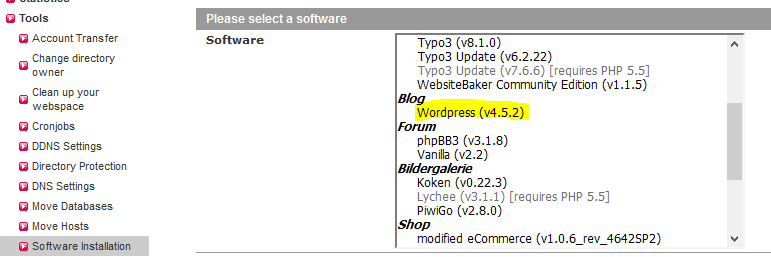
4. Enter the admin Username and email you will want to use in the boxes provided.
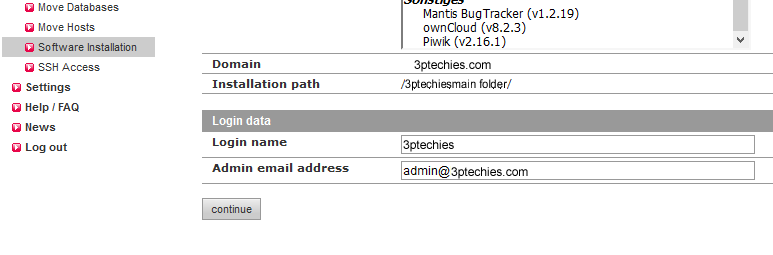
5. Select the option to “create a new database” and enter a name you can use to differentiate it from other WordPress installations on the server.
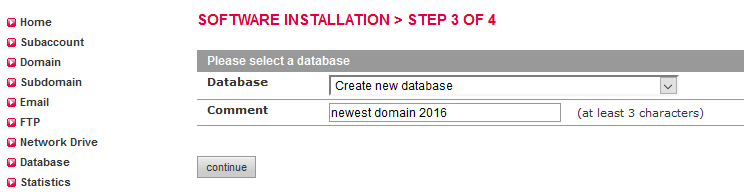
6. Accept their License and disclaimer terms and then, hit the “start installation now” button to complete the app installation.
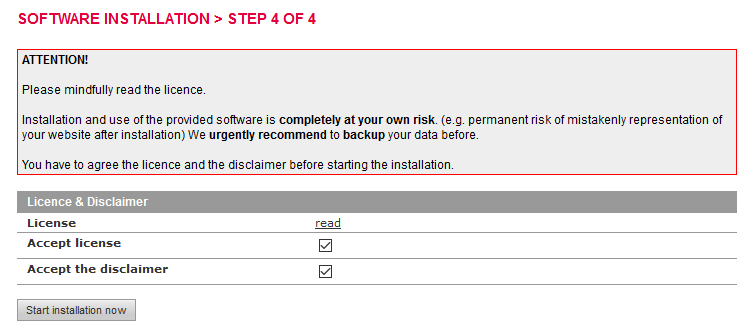
7. Use the details provided in the next window to login to your WordPress administration panel and start customizing your website.
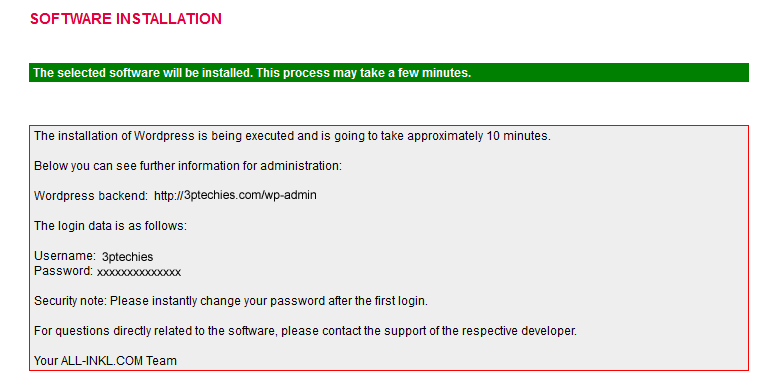
What More?
This is the much to learn on how to install WordPress and/or other content management systems (CMS) to Kasserver. All tools for managing other aspects of your website is provided via the KAS all inkl homepage.
Feel free to ask us questions on WordPress, CMS and hosting management panels. And do not forget to share this page with your friends and colleagues using KAS all inkl (kasserver).



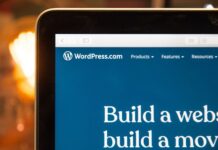













I wouldn’t say I’m considering installing Kasserver on my blog, However this tutorial remains relevant even for future reference.
Thanks for this brief tutorial about WordPress installation. It is quiet helpful for newbies starting with the WordPress platforms.