
Email platforms are essential for personal and professional communication. The choice of the email client reflects a preference for features and a digital ecosystem linking devices, software, and services. Both Windows Live Mail and Microsoft Outlook have deep histories in digital communication.
As technology advances, we must adapt and migrate to platforms with improved security, better features, and seamless integration with other tools. With Windows Live Mail being phased out and Microsoft Outlook standing strong, importing Windows Live Mail to Outlook becomes a necessity for many users. This guide aims to walk users through the process of manually transferring their data from Windows Live Mail to Outlook.
Understanding the Basics
Windows Live Mail emerged as part of Microsoft’s Windows Live set of products, introduced in 2007. It was positioned as the successor to Windows Mail, which was bundled with Windows Vista, and before that, Outlook Express, a staple in earlier versions of the Windows operating system. Windows Live Mail integrated various features that resonated with both casual and advanced users. They included:
- Calendar Integration: Allowed users to manage appointments and synchronize them with their email.
- Photo-Emails: A unique feature where users could send photos as slideshows or in a Windows Live Mail publishing album without clogging the recipient’s inbox.
- Multiple Account Support: Users could connect and manage various email accounts, including those from other providers like Gmail or Yahoo.
- Offline Access: Even without an internet connection, users could compose, view, and organize their emails.
- Integrated Search: The software made it easier to find specific mails based on content, sender, or date.
The combination of these features, along with its free availability, made Windows Live Mail a popular choice among Windows users, particularly those who were not ready to invest in more advanced software.
On the other hand, we have Microsoft Outlook. Part of the Microsoft Office suite, it traces its origins back to the early 1990s. Over the years, it has evolved in tandem with the changing digital landscape, adapting and integrating new functions that cater to both individual and business users. Its most praised features include:
- Integrated Calendar and Task Management: Allows users to manage their schedules, set reminders, and organize tasks.
- Advanced Email Management: Including rules, filters, and folder hierarchies for better email organization.
- Contact Management: A robust feature allowing users to store comprehensive details of their contacts.
- Notes: A space for jotting down quick thoughts or detailed minutes of a meeting.
- Seamless Integration: With other Microsoft Office products, the tool enhances users’ productivity.
- Enhanced Security: Advanced filters to sift out spam and phishing emails, plus integration with enterprise-level security measures.
Outlook’s strong functionality and deep integration within the Microsoft ecosystem make it the top choice for comprehensive email and personal information management. The shift towards this platform is a testament to its prowess and adaptability in the modern digital age.
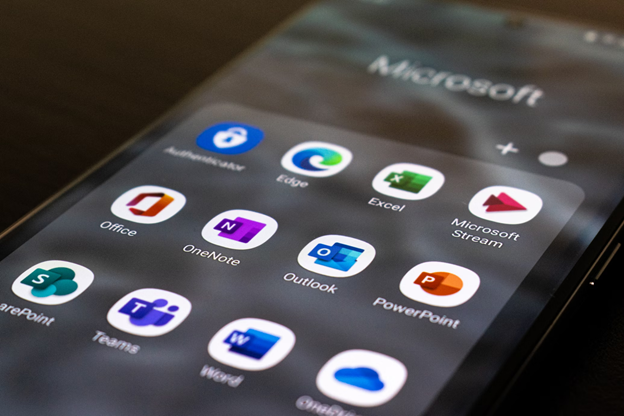
Reasons to Migrate
- The Phasing Out of Windows Live Mail: Microsoft’s decision to discontinue Windows Live Mail brings about concerns related to data security and software compatibility. With no new updates or support, relying on it becomes risky.
- Advanced Features of Microsoft Outlook: Outlook surpasses Windows Live Mail with enterprise-level integration, a focused inbox for smart email sorting, customizable add-ins for enhanced functionality, and an advanced search mechanism.
- Security and Updates in Outlook: To combat evolving cyber threats, Outlook is regularly updated with security patches. It offers end-to-end encryption for emails and features like Safe Links to protect against malicious content.
- Integration of Outlook with Other Microsoft Office Products: Using Outlook provides seamless integration with Microsoft Office tools. Users benefit from direct access to OneDrive, Microsoft Teams, and Office attachments without launching other applications.
Transitioning from Windows Live Mail to Outlook is a strategic move towards better features, heightened security, and superior integration capabilities tailored to modern digital needs.
Pre-Migration Preparations
Before the actual migration, there are a few things you need to check to make sure everything goes smoothly.
-
Backup of Windows Live Mail Data
It’s crucial to create a backup of your Windows Live Mail data. This ensures the safety and integrity of your emails, contacts, and other data. Use the built-in export feature of Windows Live Mail to save your emails to a safe location.
-
Ensuring Outlook Is Correctly Installed and Updated
While it may seem obvious, make sure you have Microsoft Outlook installed on your system. Update Outlook to the latest version by visiting the ‘File’ tab, clicking ‘Office Account,’ and selecting ‘Update Options.’ This ensures compatibility and prevents potential migration issues.
-
Preparing the System for the Migration Process
A few steps to set the stage:
- Close any unnecessary applications to free up system resources.
- Ensure you have a stable internet connection if you’re fetching any online data.
- Note the folders or specific email data you want to prioritize during the migration.
With these preparatory measures, you are ready for a hassle-free migration from Windows Live Mail to Microsoft Outlook.
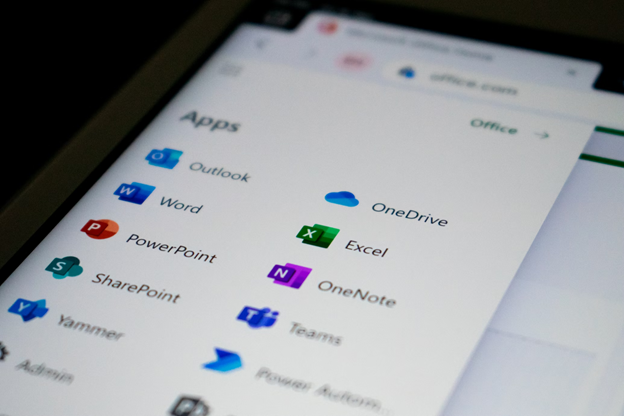
Detailed Steps to Manually Import Windows Live Mail to Outlook
The process of migrating between these two email clients can be divided into two parts: exporting data from Windows Live Mail and importing it into Outlook. Follow these steps:
Exporting Mail from Windows Live Mail
- Launch the Windows Live Mail application: Start the program from your desktop or the start menu.
- Choose the ‘Export email’ option: Navigate to the ‘File’ menu in the top left corner, then click on ‘Export email.’
- Select ‘Email messages’: This option allows you to prepare your messages for transfer.
- Choose Microsoft Exchange as the format: This ensures compatibility with Outlook. When prompted, select ‘Microsoft Exchange’ and click ‘Next.’
- Pick the folders or emails to be exported: You can decide to export all your folders or select specific ones. After making your choice, click ‘Next.’ Once the export is completed, you’ll receive a confirmation message.
Importing Mail into Microsoft Outlook
- Open the Outlook application: Start Outlook either from your desktop, start menu, or taskbar.
- Access the File menu and select ‘Open & Export’: This is typically located in the top-left corner of the Outlook window.
- Click on ‘Import/Export’: This will launch the Import and Export Wizard.
- Choose ‘Import from another program or file’: This is the option suitable for our purpose. Select it and click ‘Next.’
- Select ‘Outlook Data File (.pst)’: This refers to the file format you’ve exported your Windows Live Mail data into.
- Navigate to the exported data and initiate the import: Use the ‘Browse’ button to locate the PST file. Select it and decide on options for handling duplicates. Click ‘Next.’ Choose your desired destination folder in Outlook (typically the top of the hierarchy to import everything) and click ‘Finish.’
Wrapping Up: Ensuring the Integrity of the Imported Data
After the import process, it’s essential to:
- Verify Emails: Browse through the folders in Outlook to ensure all emails are present and in their appropriate locations.
- Check Attachments: Open random emails to ensure attachments are intact and accessible.
- Confirm Other Data: Ensure contacts, calendar events, and other data types are successfully migrated.
By following these detailed steps, users can ensure a smooth manual transition of their email data from Windows Live Mail to Microsoft Outlook.
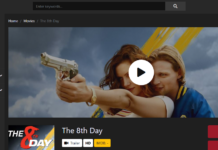


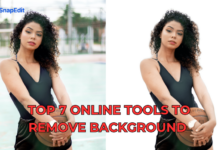














As someone who recently had to make this transition, your article was a lifesaver!
Your step-by-step guide on the process of migrating from Windows Live Mail to Outlook was incredibly helpful. I appreciated how you provided clear instructions and even included screenshots to make it easy to follow along. Your explanations of the benefits of using Outlook and the potential challenges users might face were enlightening. Thanks to your article, I was able to make the switch smoothly and with confidence.