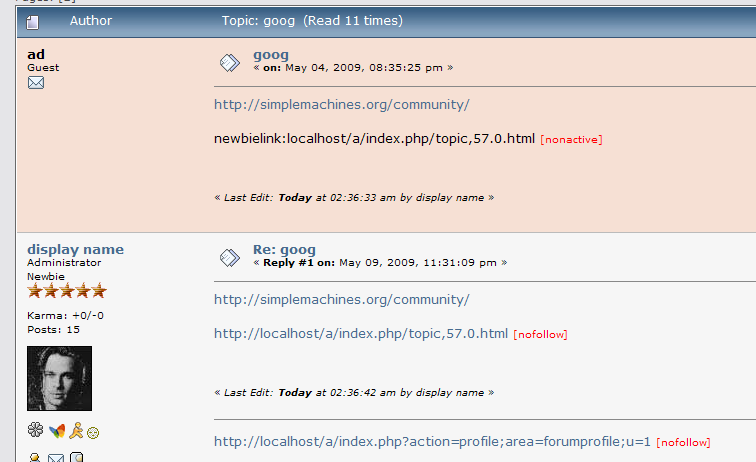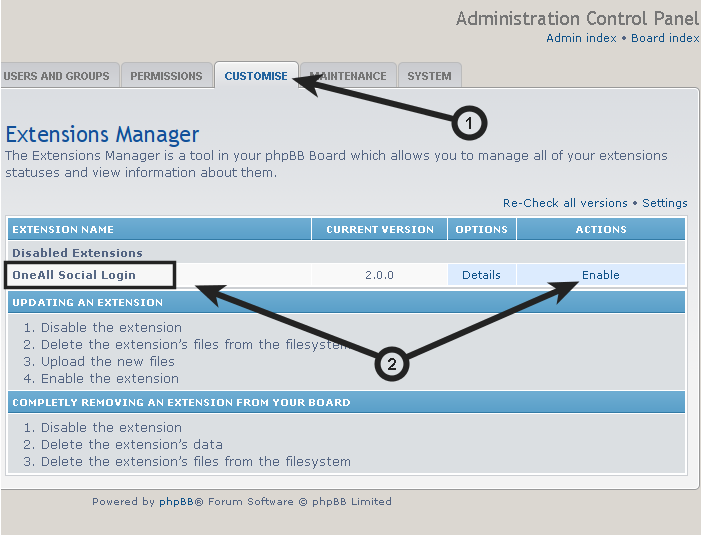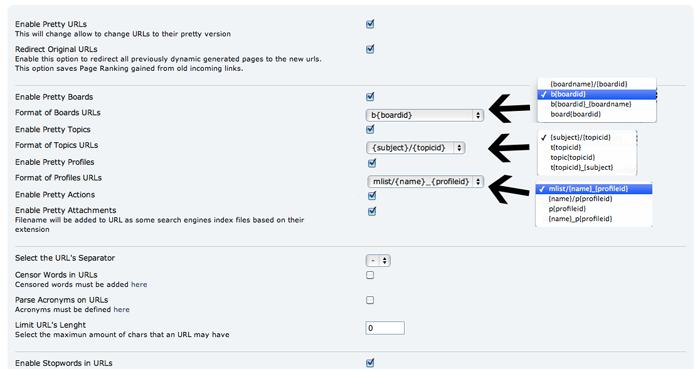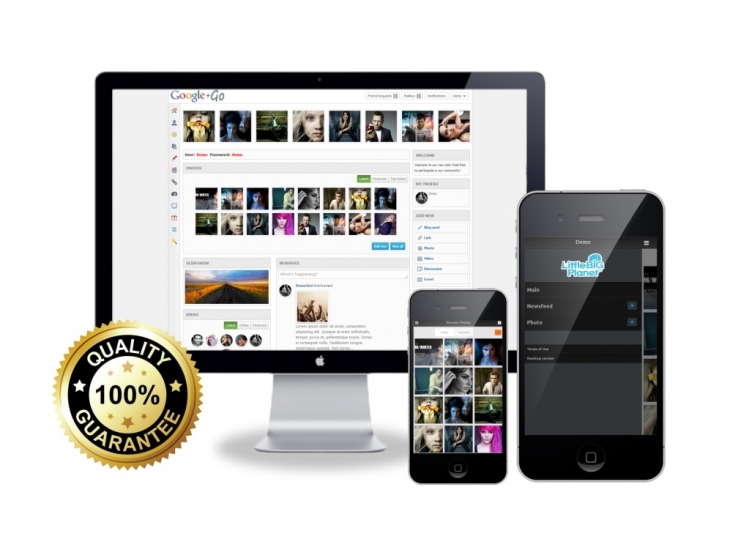Shopify is a powerful e-commerce platform that allows merchants to manage their online stores, sell products, and process payments. To make the most of Shopify’s capabilities, it’s important to have accurate and up-to-date customer and order data. If you’re migrating from another platform or starting a new store, importing customer and order data to Shopify is essential.
Shopify is a powerful e-commerce platform that allows merchants to manage their online stores, sell products, and process payments. To make the most of Shopify’s capabilities, it’s important to have accurate and up-to-date customer and order data. If you’re migrating from another platform or starting a new store, importing customer and order data to Shopify is essential.
In this step-by-step guide, we’ll walk you through the process of preparing and importing your customer and order data to Shopify. We’ll also cover common issues you may encounter and provide tips for a successful import.
Preparing Your Data for Import
Before you import your customer and order data to Shopify, it’s crucial to prepare the data for import. This involves identifying the data you want to import, formatting the data according to Shopify’s requirements, and checking for errors and inconsistencies in the data. Let’s take a more detailed look at each step.
Step 1. Identifying the data to be imported
Identifying the data to be imported to Shopify is a crucial step in preparing for the import process. The data you import will depend on your specific needs and goals for your Shopify store. Here are some common types of data that may be imported:
- Customer data. This includes customer names, email addresses, phone numbers, and other contact information. You may also import customer order history, shipping and billing addresses, and other relevant details.
- Order data. This includes information about orders placed by customers, such as order numbers, dates, product details, and pricing information. You may also import information about order fulfillment, shipping, and payment methods.
- Product data. This includes information about the products you sell, such as product names, descriptions, prices, and images. You may also import information about product variants, inventory levels, and other relevant details.
- Other data. Depending on your needs, you may also import other types of data to Shopify, such as customer reviews, blog posts, or other content.
It’s important to identify all the data you want to import before beginning the import process. This will help you ensure that you have all the necessary data and that it is formatted correctly for the import process. It will also help you avoid missing any important data that you may need for your Shopify store.
Step 2. Formatting the data according to Shopify’s requirements
Shopify has specific formatting requirements for the data you want to import. Proper formatting is essential to ensure a successful import process. Here are some tips for formatting your data according to Shopify’s requirements:
- Use the correct file format. Shopify supports CSV files for importing data. Make sure your data is saved in the correct format before importing it.
- Use the correct column headings. Shopify has specific column headings for each type of data you want to import. For example, customer data should have columns for first name, last name, email address, and other relevant information. Make sure to use the correct column headings to ensure the data is imported correctly.
- Ensure data consistency. Make sure the data in each column is consistent and correctly formatted. For example, if you’re importing order data, ensure that the prices are formatted correctly with the correct currency symbol.
- Use consistent data formats. Use consistent data formats throughout your data file. For example, if you’re importing date information, make sure it is consistently formatted as “MM/DD/YYYY” or “YYYY-MM-DD”.
Remove special characters and formatting: Remove any special characters or formatting that may cause issues with the import process. For example, remove any extra spaces or quotation marks that may be present in the data.
By following Shopify’s formatting requirements and ensuring that your data is consistent and correctly formatted, you can reduce the likelihood of errors and ensure a successful import process.
Step 3. Checking for errors and inconsistencies in the data
Checking for errors and inconsistencies in the data you import into Shopify is essential to ensure that the data is accurate and up-to-date. Here are some tips for checking your data before importing it.
- Check for missing or duplicate entries. Ensure that all necessary data is present and that there are no missing entries. Check for any duplicate entries that may cause issues during the import process.
- Verify formatting. Ensure that the data is correctly formatted according to Shopify’s requirements. Check that all column headings are correct and that the data is consistently formatted throughout the file.
- Validate email addresses. Check that all email addresses are valid and that there are no misspelled or incorrectly formatted email addresses.
- Verify product and pricing information. Check that all product and pricing information is correct and up-to-date. Ensure that all product names and descriptions are accurate and that pricing is consistent and correctly formatted.
- Review shipping and billing addresses. Ensure that all shipping and billing addresses are accurate and up-to-date. Check for any inconsistencies or errors that may cause issues during the import process.
By thoroughly reviewing and validating your data before importing it into Shopify, you can ensure that the data is accurate and up-to-date, reducing the likelihood of errors and issues during the import process.
Importing Customers to Shopify
Importing customers to Shopify can be a time-saving and efficient way to add new or existing customer information to your store. Whether you’re migrating from another platform or starting a new store, importing customer data can help you streamline your operations and improve customer service. In this section, we’ll cover the step-by-step process for importing customer data to Shopify and provide tips for ensuring a smooth and successful import.
Step 4. Accessing the Shopify Admin panel and Customer section
To import customers data to Shopify, you’ll need to access the Shopify Admin panel. Here are the steps to do so:
- Go to Shopify’s website and click on the “Log in” button in the upper right-hand corner.
- Enter your login credentials and click “Log in.”
- Once logged in, you’ll be taken to the Shopify Admin panel. Here, you’ll see a dashboard with various options for managing your store.
- To import customers data, click on the “Customers” option in the left-hand navigation menu.
- In the Customers section, click on the “Import” button in the upper right-hand corner.
- From here, you can select the CSV file containing your customer data and follow the prompts to complete the import process.
By accessing the Shopify Admin panel and following these steps, you can import customer data to your store and begin managing your customer information more efficiently.
Step 5. Reviewing and confirming customers’ import
Reviewing and confirming that all the customer’s data are successfully imported without any form of data corruption is another vital step to complete.
Importing Orders to Shopify

Importing orders to Shopify can be a valuable way to streamline your order management process and improve your overall customer service. Whether you’re migrating from another platform or starting a new store, importing order data can help you save time and reduce errors associated with manual order entry. In this section, we’ll cover the step-by-step process for importing order data to Shopify and provide tips for ensuring a smooth and successful import.
Step 6. Accessing the Shopify Admin panel and Orders section
To import orders to Shopify, you’ll need to access the Shopify Admin panel. Here are the steps to do so:
- Go to Shopify’s website and click on the “Log in” button in the upper right-hand corner.
- Enter your login credentials and click “Log in.”
- Once logged in, you’ll be taken to the Shopify Admin panel. Here, you’ll see a dashboard with various options for managing your store.
- To import orders, click on the “Orders” option in the left-hand navigation menu.
- In the Orders section, click on the “Import” button in the upper right-hand corner.
- From here, you can select the CSV file containing your order data and follow the prompts to complete the import process.
By accessing the Shopify Admin panel and following these steps, you can import order data to your store and begin managing your order information more efficiently.
Step 7. Reviewing and confirming orders import
After importing orders to Shopify, it’s important to review and confirm the import to ensure that the data has been added correctly. Here are the steps to review and confirm orders import:
- Once the import process is complete, Shopify will provide a summary of the import, including the number of orders added and any errors that may have occurred during the process. Review this summary to ensure that the data has been added correctly.
- Next, navigate to the Orders section of the Shopify Admin panel and review the order records that were imported. Check for accuracy, including order numbers, customer information, product details, and order totals.
- If you notice any errors or inconsistencies in the imported data, you can edit the orders manually or re-import the data with the necessary changes.
- Once you have confirmed that the imported order data is accurate, you can begin using it to manage orders, track shipments, and more.
By reviewing and confirming the imported order data, you can ensure that your order records are up-to-date and accurate, improving your ability to provide quality customer service and run your store efficiently.
Troubleshooting Common Issues After Data Import
Importing data to Shopify can be a useful tool for businesses looking to streamline their operations, but it can also lead to some common issues. In this section, we will discuss some common issues that can occur after importing data to Shopify and how to troubleshoot them.
Missing or incomplete data
Missing or incomplete data after import in Shopify is a common issue that can occur when importing product data from a CSV or Excel file. Here are some steps you can take to troubleshoot this issue:
- Check the import file. First, review the import file to ensure that all the required information is present. Make sure that each product has a unique SKU or barcode, a product title, a product type, and a price. Also, check to see if the product descriptions and images are included.
- Verify the import settings. When importing the CSV file, ensure that the import settings are correct. Shopify provides different import settings based on the type of data being imported. For example, you may need to specify whether the import file uses commas or semicolons as delimiters, or if the file includes a header row. Make sure that all the settings are accurate to avoid importing incomplete data.
- Manually add missing data. If the import file is missing some data, manually add the missing information in Shopify. You can edit the product information by going to the product page and clicking on the “Edit” button. Make sure that all the required information is included, such as product descriptions, images, and pricing.
- Import the data again. If the above steps do not resolve the issue, you can try re-importing the data. Make sure that the import file is saved in the correct format and that the data is complete. Shopify allows you to update products by re-importing them, but you need to ensure that you select the “Update existing products” option.
- Contact Shopify support. If you are still experiencing missing or incomplete data after import, contact Shopify support for assistance. They can review your import file and help you troubleshoot the issue.
Incorrect formatting
Incorrect formatting after import in Shopify can occur when the data in the import file is not formatted correctly or is not compatible with Shopify’s import requirements. Here are some steps you can take to troubleshoot this issue:
- Check the import file. First, review the import file to ensure that the data is correctly formatted. Check for common issues such as missing or extra columns, incorrect data types, or formatting errors. If there are any formatting issues, correct them before importing the data.
- Verify the import settings. When importing the CSV file, ensure that the import settings are correct. Shopify provides different import settings based on the type of data being imported. For example, you may need to specify the delimiter or the character encoding. Make sure that all the settings are accurate to avoid importing data in the incorrect format.
- Correct formatting errors manually. If incorrect formatting still persists after the import, manually correct the formatting errors in Shopify. You can edit the product information by going to the product page and clicking on the “Edit” button. Ensure that all the information is in the correct format and that any errors are corrected.
- Import the data again. If the above steps do not resolve the issue, you can try re-importing the data. Ensure that the import file is saved in the correct format and that the data is correctly formatted. Shopify allows you to update products by re-importing them, but you need to ensure that you select the “Update existing products” option.
- Contact Shopify support. If you are still experiencing incorrect formatting after import, contact Shopify support for assistance. They can review your import file and help you troubleshoot the issue.
Duplicate entries
Duplicate entries after import in Shopify can occur when the import file contains multiple rows with the same product information. Here are some steps you can take to troubleshoot this issue:
- Check the import file. First, review the import file to ensure that there are no duplicate rows or products. Remove any duplicate rows or products before importing the data.
- Verify the import settings. When importing the CSV file, ensure that the import settings are correct. Shopify provides different import settings based on the type of data being imported. For example, you may need to specify whether the import file uses commas or semicolons as delimiters, or if the file includes a header row. Make sure that all the settings are accurate to avoid importing duplicate entries.
- Check for existing products. Before importing new products, check your store for existing products. If you find any existing products with the same information as those in the import file, delete them or update them with the information in the import file.
- Import the data again. If the above steps do not resolve the issue, you can try re-importing the data. Make sure that the import file is saved in the correct format and that all duplicate entries are removed. Shopify allows you to update products by re-importing them, but you need to ensure that you select the “Update existing products” option.
- Contact Shopify support. If you are still experiencing duplicate entries after import, contact Shopify support for assistance. They can review your import file and help you troubleshoot the issue.
Final Thoughts
Importing data to Shopify can be a powerful tool for online merchants looking to migrate to Shopify from another e-commerce platform, streamline their product management, and inventory control. By importing data, you can quickly update your product catalog, prices, and inventory levels, saving time and reducing errors. However, it’s important to carefully prepare and format your data before importing it to avoid common issues like missing or incorrect data.
In addition, it’s important to use the right import settings and tools provided by Shopify to ensure a successful import. Testing your import with a small amount of data can help you identify any issues and avoid potential problems.
Overall, importing data to Shopify can be a valuable tool for merchants looking to improve their operations and grow their business. With careful preparation and attention to detail, you can ensure a successful import and make the most of Shopify’s powerful e-commerce platform.