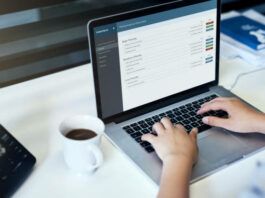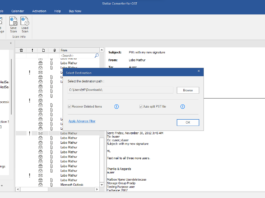You just finished shooting a video, and when you tried playing it on your device, it showed an error such as video couldn’t be played and so on.
Cases like these are common, and instead of thinking of restoring corrupted videos, people tend to start working from scratch.
As much as it’s a frustrating situation, you can now restore your video with the help of video repair software. Sounds great, right? Wondershare Repairit is a popular tool that can repair your corrupted MOV videos with a few easy steps. This article will highlight the Wondershare Repairit and its valuable features that can quickly restore your videos.
Part 1: Reasons Why MOV Files Get Corrupted
How do videos get damaged in the first place? Well, various internal or external factors can corrupt your video files. Following are some of the reasons mentioned below that can corrupt your MOV files:
1. Incompetent Compression Process
Usually, while reducing the size of large-sized videos from the formats such as MOV, there are high chances that your video would get corrupted or lose the actual quality. We recommend using a trustworthy application or software for this process. Otherwise, you might encounter this scenario.
2. Sudden Virus Attacks
A virus attack is one of the common and first thoughts you get whenever something goes wrong with your device. A virus attack can occur unexpectedly and severely damage your valuable data such as videos, audio, and docs. To overcome this case, you should have highly advanced antivirus software on your computer to ensure your data safety from sneaky viruses.
3. Poor Conversion
While forcefully converting videos from MOV format to any other video format, videos often get damaged. This happens because not every other video converting application is familiar with the MOV format, so the video gets converted into the wrong format, which causes it to get corrupted. To save yourself from this unfortunate scenario, ensure you have an efficient enough video convertor that supports MOV format.
4. Unsuccessful Transfer
The unsuccessful transfer is another common reason for corrupted videos. While transferring video, the transferring process often gets disrupted due to various causes such as virus attacks, storage issues, incompetent format, or software failure. Unsuccessful transfer can severely damage or affect the video quality.
Part 2: An Overview of Wondershare Repairit – The Video Repair Tool
Wondershare Repairit is famously known for its exciting video repair features. With its smart and aesthetic-looking interface, which even a beginner can easily navigate to repair videos, and the smooth process system, Repairit has become a tough contender for its competitors. It lets you restore your damaged videos in a few simple steps. Awesome right? You can even restore your severely damaged videos with its advanced repair feature by providing a sample video shot from the same device as a reference. Repairit has a 95% of success rate that can repair your damaged or corrupted videos.
It supports all commonly used video file formats such as MOV, MP4, M2TS, MKV, MTS, 3GP, AVI, FLV, MXF, KLV, INSV, M4V, WMV, MPEG, and ASF. Moreover, it supports Windows and Mac, so you can quickly repair damaged videos. After fixing your video, it even offers a preview feature in which you can preview the restored video to see if it’s up to your mark or not before saving it on your device. In short, Wondershare Repairit is an ideal tool for video repair issues.
Part 3: Step-by-Step Process to Repair MOV Files Using Repairit
With the Wondershare Repairit video repair tool, you can quickly repair your damaged MOV videos in a few simple steps. Go through these three simple steps to repair your damaged or corrupted MOV video file:
Step 1: Select the Damaged MOV Video
After launching the Wondershare Repairit on your device, you must add a damaged video to the software. To add the video, use the drag and drop feature to add the MOV file or tap on the “Add” icon where the “+” sign is visible.
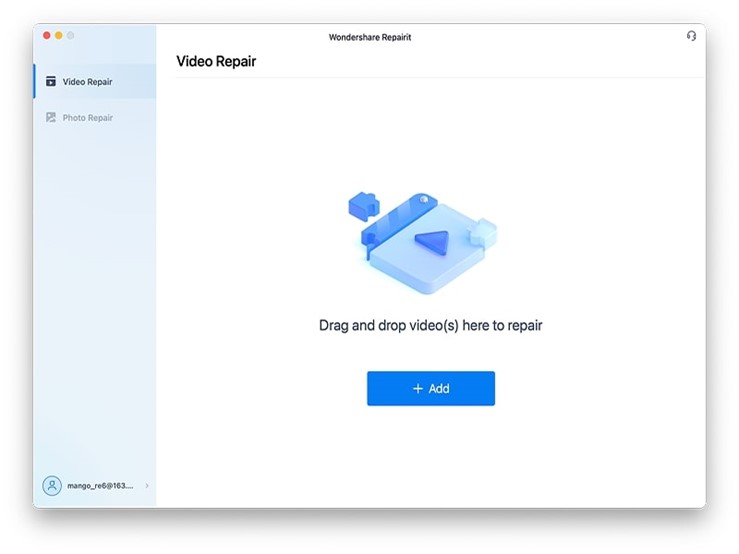
Step 2: Start Repairing MOV File
Now start the repairing process by clicking the “Repair” button. After the repair process is complete, a pop-up window will appear on the interface asking you to preview and save the repaired video. Click on “OK” to preview the video.
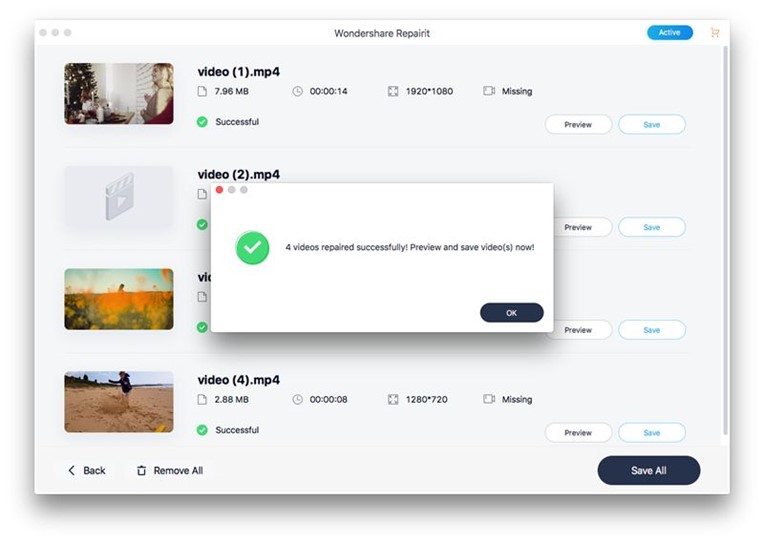
Step 3: Preview and Export the MOV Video
After reviewing the video to ensure if it’s been repaired successfully, click the “Save” button to save the repaired video. A new pop-up will now appear on the interface “Please select the path to save the repaired video,” from which you have to select the location where you want to save the video.
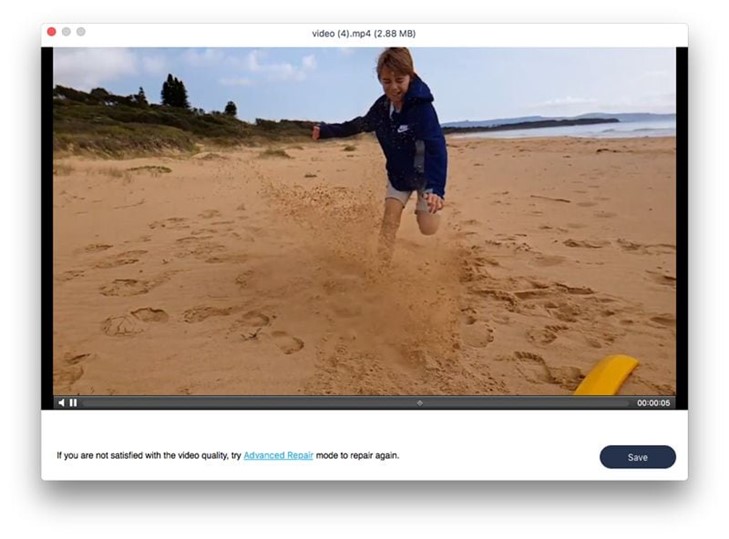
Summary
Gone are the days when the video repair process used to seem like an impossible task. Wondershare Repairit has made the video repairing process stress-free with its smooth processor and easy-to-navigate interface. Trusted by thousands of its users, Repairit has become a top video repair tool worldwide.