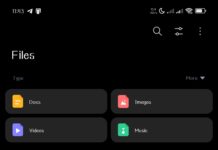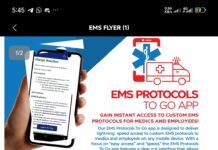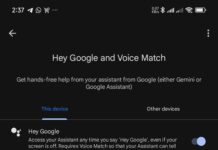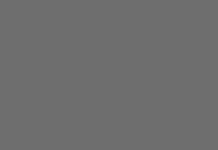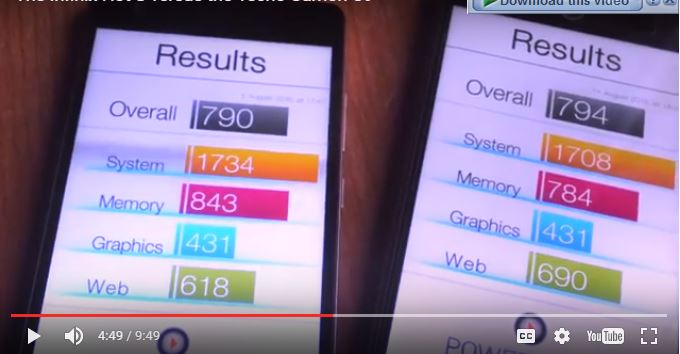Flashing an Android phone involves installing a new version of the operating system, which can help in recovering a bricked device, removing bloatware, or upgrading to a newer version of Android. In 2024, the process has become more streamlined, but it still requires a careful approach to ensure success. This comprehensive guide will cover how to flash Android phones with and without a PC.
Before proceeding with flashing, it’s essential to secure your passwords and login credentials using an Android password manager, ensuring that you can easily restore access to your accounts after the process is complete.

What is Flashing?
Flashing is the process of installing a new firmware or ROM (Read-Only Memory) onto your Android device. This can involve:
- Stock ROMs: The original firmware provided by the phone’s manufacturer.
- Custom ROMs: Modified versions of Android created by third-party developers.
Why Flash Your Phone?
- Update to the latest Android version: When official updates are delayed.
- Remove bloatware: To enhance performance and free up storage.
- Recover from a bricked state: When the device becomes unresponsive.
- Install custom features: Offered by custom ROMs.
Precautions Before Flashing
- Backup Your Data: Flashing will erase all data on your device. Use cloud services or transfer files to an external storage device.
- Charge Your Phone: Ensure your phone is at least 80% charged to prevent interruptions during the flashing process.
- Enable Developer Options and USB Debugging:
- Go to Settings > About phone > Build number and tap it seven times to enable Developer Options.
- Go to Settings > Developer options > USB debugging and enable it.
How to Flash Android Phones with a PC
Required Tools
- Android SDK Platform-Tools: Includes ADB (Android Debug Bridge) and Fastboot.
- Download from the Android developer site.
- Device Drivers: Ensure your PC can communicate with your phone.
- Firmware/ROM File: The stock or custom ROM you want to install.
- SP Flash Tool or Odin (for Samsung devices): Flashing software.
Step-by-Step Guide
Using SP Flash Tool (for MediaTek Devices)
- Download and Install SP Flash Tool: SP Flash Tool
- Download Firmware: Ensure you have the correct firmware for your device.
- Extract Firmware and SP Flash Tool: Extract both files to a folder on your PC.
- Launch SP Flash Tool: Open the SP Flash Tool executable.
- Load Scatter File:
- Click on Choose in the Scatter-loading file section.
- Locate the scatter file in the extracted firmware folder.
- Connect Your Phone:
- Turn off your phone and connect it to the PC via USB cable.
- The tool should detect your device automatically.
- Start Flashing:
- Click on Download to start the flashing process.
- Wait until you see a green checkmark indicating success.
Using Odin (for Samsung Devices)
- Download Odin: Odin
- Download Samsung Firmware: Ensure it’s compatible with your specific device model.
- Extract Firmware and Odin: Extract the files to a folder on your PC.
- Launch Odin: Open the Odin executable file.
- Boot Your Phone into Download Mode:
- Turn off your phone.
- Press and hold Volume Down + Bixby + Power until you see the download mode screen.
- Press Volume Up to continue.
- Connect Your Phone to PC: Use a USB cable to connect your device.
- Load Firmware into Odin:
- Click on the corresponding buttons (BL, AP, CP, CSC) in Odin and load the firmware files.
- Ensure Auto Reboot and F. Reset Time are checked.
- Start Flashing:
- Click on Start to begin the flashing process.
- Wait until you see a green PASS message indicating success.
How to Flash Android Phones without a PC
Required Tools
- Custom Recovery (TWRP): Team Win Recovery Project.
- Install via official TWRP site.
- Firmware/ROM File: Download the zip file of the ROM you want to install.
- Magisk: For root access if needed (optional).
Step-by-Step Guide
Using TWRP Recovery
- Download ROM and GApps (if needed): Save these files to your phone’s internal storage or an external SD card.
- Boot into Recovery Mode:
- Turn off your phone.
- Press and hold Volume Up + Power (or the specific combination for your device) to boot into TWRP Recovery.
- Backup Current ROM:
- Select Backup and choose the partitions you want to backup.
- Swipe to start the backup process.
- Wipe Data:
- Go to Wipe > Advanced Wipe.
- Select Dalvik/ART Cache, System, Data, and Cache.
- Swipe to wipe.
- Install ROM:
- Go back to the main menu and select Install.
- Navigate to the ROM zip file and select it.
- Swipe to confirm the flash.
- Install GApps (if needed):
- Repeat the installation steps for the GApps zip file.
- Reboot:
- Once the installation is complete, go back to the main menu and select Reboot > System.
Using Apps (Root Required)
Flashify
- Download Flashify: Install from the Google Play Store.
- Root Access: Ensure your phone is rooted.
- Backup Current Recovery: Use Flashify to backup your current recovery.
- Flash Custom Recovery/ROM:
- Open Flashify and go to the Flash tab.
- Select Recovery Image or Zip File.
- Navigate to the file you want to flash and select it.
- Confirm and wait for the process to complete.
Common Issues and Troubleshooting
Boot Loop
- Cause: Incompatible ROM or failed flashing process.
- Solution: Boot into recovery mode and restore your backup or re-flash the correct ROM.
No Network Signal
- Cause: Corrupted or missing modem firmware.
- Solution: Re-flash the stock modem firmware or baseband.
Recovery Mode Only
- Cause: Incorrectly flashed recovery or corrupted boot partition.
- Solution: Re-flash the correct recovery or use a PC to restore the stock firmware.
Conclusion
Flashing your Android phone can unlock new features, improve performance, and help recover a bricked device. Whether you choose to flash using a PC or directly on your device, following the steps carefully is crucial. You also need to ensure you have the right tools and firmware.
Always back up your data before proceeding and understand the risks involved. With the right preparation, flashing can be a safe and rewarding process that revitalizes your Android experience.