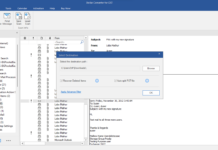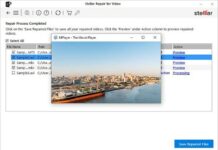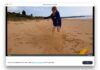Screen misalignment can be a frustrating issue, especially when your desktop or laptop screen appears shifted to the right. This problem can occur due to a variety of reasons, including incorrect display settings, driver issues, or hardware malfunctions. This comprehensive guide will walk you through the steps to diagnose and fix a screen that is shifted to the right.
Understanding Screen Misalignment

Before diving into the solutions, it’s important to understand the potential causes of screen misalignment:
- Display Settings: Incorrect resolution or refresh rate settings can cause the screen to appear off-center.
- Graphics Driver Issues: Outdated or corrupted graphics drivers can lead to display problems.
- Hardware Issues: Faulty cables or malfunctioning hardware components can also cause screen misalignment.
- Monitor Settings: Incorrect settings on the monitor itself, such as position or geometry adjustments, can lead to misalignment.
Step-by-Step Solutions
1. Adjust Display Settings
The first step is to check and adjust your display settings.
Windows
- Right-click on the desktop and select Display settings.
- In the Display settings window, ensure the correct monitor is selected.
- Scroll down to the Scale and layout section.
- Check the Display resolution and Orientation settings. Make sure the resolution matches the native resolution of your monitor.
- Click on Advanced display settings and ensure the refresh rate is set correctly.
- If the screen is still shifted, click Display adapter properties for Display 1.
- In the Adapter tab, click List All Modes and select the correct resolution and refresh rate combination.
macOS
- Click on the Apple menu and select System Preferences.
- Click on Displays.
- In the Display tab, check the Resolution settings. Ensure it’s set to the default or the native resolution of your monitor.
- If necessary, adjust the Refresh Rate.
Linux (GNOME)
- Open the Activities overview and start typing Displays.
- Click on Displays to open the settings.
- Adjust the Resolution and Refresh Rate to match your monitor’s specifications.
2. Update Graphics Drivers
Outdated or corrupted graphics drivers can cause screen misalignment.
Windows
- Open Device Manager by right-clicking on the Start button and selecting Device Manager.
- Expand the Display adapters section.
- Right-click on your graphics card and select Update driver.
- Choose Search automatically for updated driver software.
- Follow the on-screen instructions to update the driver.
macOS
- Click on the Apple menu and select System Preferences.
- Click on Software Update.
- Install any available updates.
Linux
Open a terminal window.
Use your package manager to update the graphics drivers. For example, on Ubuntu, you can use:
bash
Copy code
sudo apt update
sudo apt upgrade
3. Adjust Monitor Settings
If adjusting the display settings and updating drivers doesn’t fix the issue, check your monitor’s settings.
- Use the buttons on your monitor to open the on-screen display (OSD) menu.
- Navigate to the Position or Geometry settings.
- Adjust the Horizontal Position to move the screen left or right.
- Save the settings and exit the OSD menu.
4. Check Hardware Connections
Faulty cables or loose connections can also cause screen misalignment.
- Turn off your computer and monitor.
- Unplug the monitor from the power source and disconnect the video cable.
- Inspect the cable for any signs of damage. If you find any, replace the cable.
- Reconnect the cable securely to both the monitor and the computer.
- Turn on the monitor and computer and check if the issue is resolved.
5. Reset the Monitor
If the issue persists, try resetting your monitor to its factory settings.
- Use the buttons on your monitor to open the OSD menu.
- Navigate to the Settings or Factory Reset option.
- Select Factory Reset and confirm the action.
- After the reset, reconfigure the display settings if necessary.
6. Use Display Calibration Tools
Some operating systems and monitors come with built-in calibration tools that can help correct screen alignment issues.
Windows
- Open Control Panel and go to Appearance and Personalization.
- Click on Display and then Calibrate Color.
- Follow the on-screen instructions to calibrate your display.
macOS
- Click on the Apple menu and select System Preferences.
- Click on Displays.
- In the Display tab, click on Color.
- Click Calibrate and follow the on-screen instructions.
7. Use Third-Party Software
If built-in tools don’t solve the problem, consider using third-party software to adjust your display settings. Tools like DisplayFusion or MultiMonitorTool can provide more advanced options for managing multi-monitor setups and screen alignment.
Preventive Measures
To avoid screen misalignment issues in the future, consider the following preventive measures:
- Regularly Update Drivers: Keep your graphics drivers updated to prevent compatibility issues.
- Maintain Clean Connections: Regularly check and clean your monitor’s connections to ensure they remain secure and free of dust.
- Use Quality Cables: Invest in high-quality video cables to avoid signal degradation.
- Avoid Physical Impact: Handle your monitor with care to prevent damage that could lead to alignment issues.
Conclusion
Screen misalignment, where your desktop or laptop screen appears shifted to the right, can be caused by various factors including incorrect display settings, outdated drivers, or hardware issues.
By following the steps outlined in this guide, you can diagnose and fix the problem, restoring your screen to its proper alignment. Regular maintenance and updates can help prevent such issues in the future, ensuring a smooth and efficient computing experience.