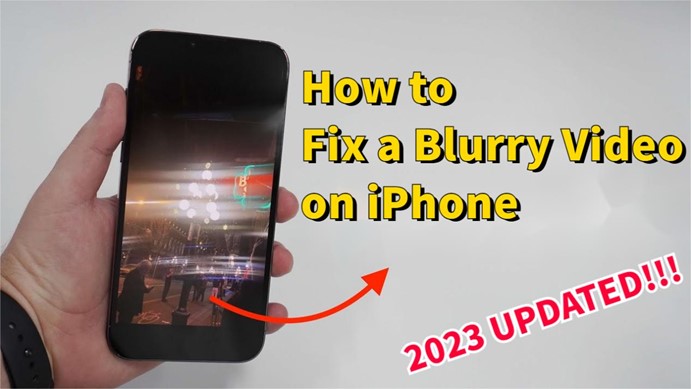
Why are my iPhone videos blurry? How can I make a blurry video clear on iPhone? Don’t worry, you’re not alone. In fact, many iPhone users often face the frustration of blurry videos when receiving or capturing them. It’s particularly perplexing given the exceptional camera system equipped in iPhones. However, in this article, we will unravel the mystery behind blurry videos and provide you with effective solutions to fix this thorny problem.
Part 1: Why are My iPhone Videos Blurry?
Before delving into how to fix a blurry video on an iPhone, it is important to understand the two common scenarios in which blurry videos can occur: transmission and recording. The reasons behind these two common issues are slightly different.
1.1 Recording: Why are videos sent to me blurry on iPhone?
- Videos streamed or downloaded through a poor network connection.
- Videos are often compressed to reduce their file size for easier sharing.
- The original video may have a low resolution.
- Some video formats may not be compatible with your iPhone.
1.2 Transmission: Why is my recorded iPhone video blurry?
- Moving or your hand was shaking while recording or insufficient lighting.
- Your iPhone has limited storage space.
- Outdated iPhone’s operating system.
- A smudged or dirty camera lens
According to different reasons, we have provided several solutions to unblur a video on iPhone.
Part 2: How to Fix a Blurry Video on iPhone?
Hereunder are the proven methods to fix a blurry video on iPhone, iPad, and other iOS devices:
2.1 Unblur a Video on iPhone with the Built-in Tool
Applied: Transmission or Recording
You don’t need to worry about how to make a blurry video clear on iPhone. The Photos app on your iPhone provides a range of basic video editing features that can help you enhance the clarity and quality of your videos. By following these steps, you can effortlessly unblur a video on your iPhone:
Step 1: Launch the Photos app and find the blurry video you want to enhance. Once you’ve identified it, tap on it to open it in full-screen view.
Step 2: Tap on the “Edit” button at the bottom of the screen and then, access the “Adjustments” feature.
Step 3: Adjust the sharpness, brightness, and contrast sliders to enhance the video.
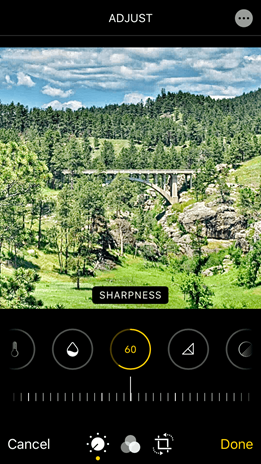
Note: There is no value that can be fixed for reference, you need to decide according to the actual situation.
Step 4: If you’re satisfied with the enhancements, tap on “Done” to save your changes.
2.2 Unblur a Video on iPhone with a Professional Software
Applicable to: Transmission or Recording
If the Photos App can’t solve the problem, we highly recommend you use an AI-powered video enhancement software that focuses on improving video quality. Compared to manually enhancing videos, these AI-powered software solutions can save you a significant amount of time and effort while bringing out finer details that may have gone unnoticed before.
4DDiG File Repair, an excellent AI-powered tool, can easily and quickly help you unblur a video on iPhone. Here are some key features of this software:
- Repair blurry, unplayable, corrupted, grainy, distorted, or fuzzy videos effortlessly.
- Utilize AI technology to enhance video quality, supporting resolutions up to 8K on Windows.
- Restore and colorize black & white videos using advanced AI technology on Windows.
- Compatible with various storage media including SD cards, USB flash drives, HDDs and more.
- Ensures 100% secure and quick repairs.
Just 3 Simple Steps to Unblur a Video on iPhone:
Step 1: To begin, download and launch the application on your PC. Once you’re on the dashboard, select the ‘Video Repair’ option and then click on the ‘Fix Video Errors’ option.
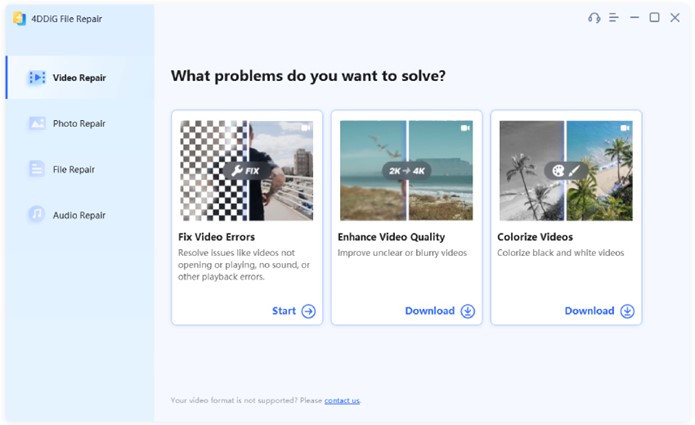
Step 2:From there, click on “Add Videos” to upload the blurry videos that require repair. You can upload up to 30 videos simultaneously. Once you’ve uploaded the videos, simply press the “Start Repair” button to initiate the repair process. Sit back and let the application work its magic.
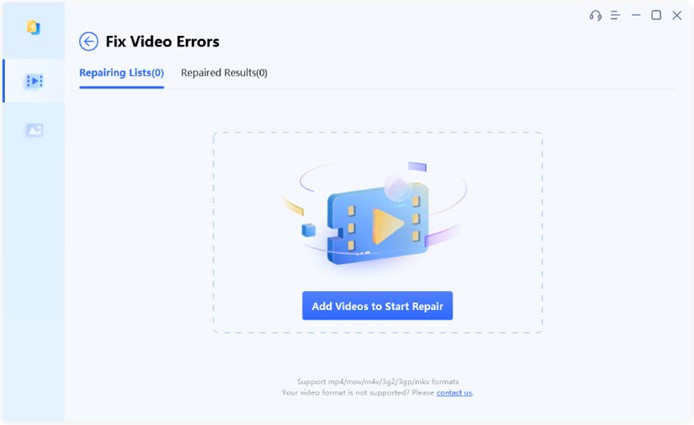
Step 3:To assess the results, click on the “Export” option to download the repaired videos. Take a moment to review the video quality and observe if the blurriness has significantly reduced.
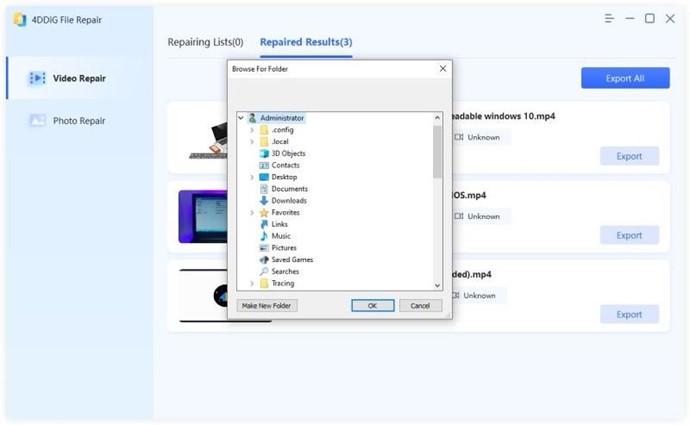
The “Fix Video Errors” option is designed to address video blurriness caused by compression or damage issues. However, if the blurriness is due to shooting or resolution settings, you can select the “Enhance Video Quality” option in Step 1.
2.3. Unblur a Video on iPhone by Video Editing App
Applied: Transmission or Recording
Using a third-party video editing app can be considered a solution on how to fix a blurry video on iPhone. These applications generally have a user-friendly interface and simple operation. We recommend using VN Video Editor because it provides comprehensive features and functions that can help you unblur a video on iPhone. Here are the steps:
Step 1: Launch the VN Video Editor app on your iPhone. Then, tap the Plus (+) tab on the main screen.
Step 2:Choose “New Project” and select your blurry video.
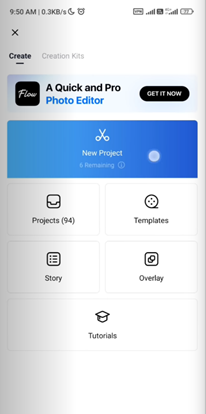
Step 3:Tap on the Filter bar and choose the “Adjust” option.
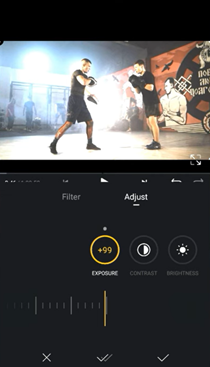
Step 4:Scroll to the right to locate the Sharpen menu and adjust it. Then, locate “Noise Reduction” and adjust it.
Finally, save the adjusted video to view the effect.
2.4 Unblur a Video on iPhone by Changing Settings
Applicable to: Recorded Video
The third solution on how to make a blurry video clear on iPhone is to change the resolution settings appropriately. Upscaling the video resolution can significantly improve the image quality and minimize issues like graininess or blurriness.
To achieve this, follow these steps on your iPhone:
Step 1:Tap the Settings app to open it.
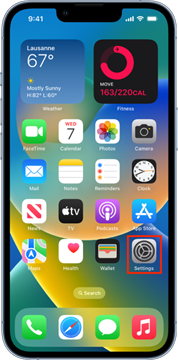
Step 2: Scroll down until you locate the Camera option and tap on it.
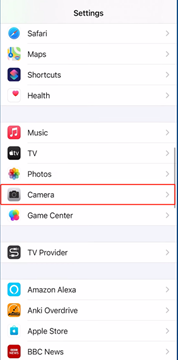
Step 3: Within the Camera settings, select the Record Video option.
Step 4:Choose a resolution that suits your needs, such as at least 1080p (Full HD) or even 4K if it’s available.
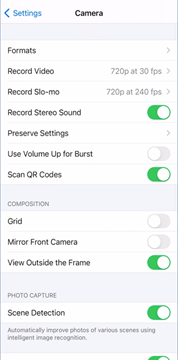
2.5 Unblur a Video on iPhone by Basic Check
Applied: Recording
If your recorded iPhone video is blurry, there are some steps you can take to try and improve the quality:
- Gently clean the camera lens before recording.
- Try using a tripod or a stabilizing gimbal while recording.
- Ensure that the area you’re recording in has adequate lighting.
- Keep your iPhone updated with the latest iOS version.
2.6 Unblur a Video on iPhone Using iCloud Link
Applied: Transmission
If you are experiencing blurry videos on your iPhone due to transfer issues, we strongly recommend using iCloud to share your videos. Downloading the videos from iCloud ensures that their resolution or video size will not be affected. Follow these steps:
Step 1: Open the Photos app on your iPhone. Then, select the videos you want to share.
Step 2: Once you’ve selected the desired items, tap on the Share button.
Step 3: Look for the “Copy iCloud Link” option and tap on it.
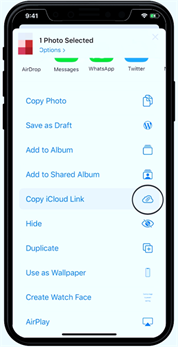
Step 4: A link to access them will be copied to your clipboard. You can paste the iCloud Link into a message, email, or any other platform where you want to share it.
2.7 Unblur a Video on iPhone by Email
Applied: Transmission
If you are still wondering – why are videos sent to me blurry on iPhone, sending videos via email can be a viable alternative. When you send a video through email, it is typically attached as a file, ensuring that the original quality is preserved.
Furthermore, email attachments often have larger size allowances, enabling you to send longer or higher-resolution videos without facing any restrictions.
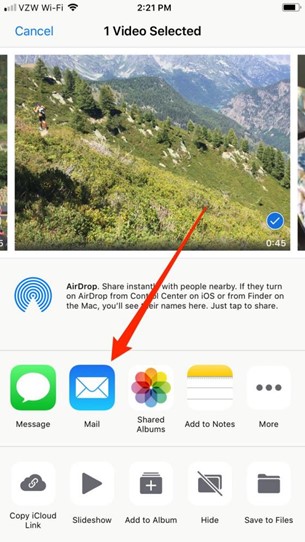
FAQs about How Can I Make a Blurry Video Clear on iPhone?
Yes, there are several ways to fix a blurry video on an iPhone, such as trying third-party video editing apps, using built-in editing tools, or sharing videos via iCloud link.
Yes, you can use VN app, the Photos app or 4DDiG File Repair to unblur a video on iPhone effortlessly.
Videos sent to you on iPhone may appear blurry due to compression during transmission, network issues, or low-resolution files.
Bottom Line
“How to Make a Blurry Video Clear on iPhone” is no longer a mystery, as you can now confidently apply the remedies shared in this article. Additionally, due to the varying reasons for blurriness, you must employ the appropriate methods to unblur a video on your iPhone.
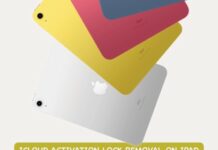


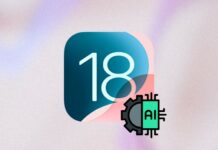
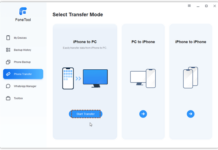
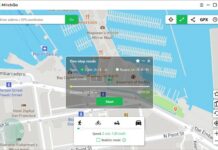











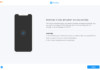
Mr. Ifeanyi nailed it with this article. I personally use video editing apps available on the App Store to enhance the clarity and sharpness of my blurry videos. These apps offer features like stabilization, sharpening, and brightness adjustment to improve video quality.
Simply import your blurry video, apply the desired adjustments, and save the enhanced version. The Popular video editing apps for iPhone include iMovie, Adobe Premiere Rush, and InShot.
This technique involves post-processing your video to correct blurriness and improve overall quality.