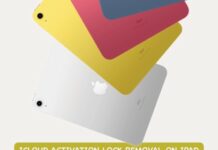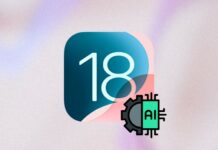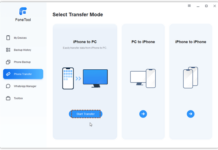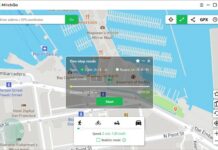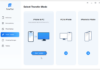iOS emulation simply means to run iOS applications on a MacBook or Windows OS computer. However, depending on the iOS emulator you downloaded, the setup process may be daunting or seamless. In this article, you’d understand how to do iOS emulation like a pro!
Maybe you’ve been wondering how you could actually emulate your iOS apps or games on a PC/MacBook, that shouldn’t bother you anymore – here’s the guide you seek.
The Ways To Do iOS Emulation Like a Pro
To get started, you’d need an “iOS emulator.” However, there are quite a lot of iOS emulators out there, which could get you confused in choosing the best. But, we’ve previously written on the best iOS emulators to use on PCs and MacBook – the list would help you out.
First Step: Install an iOS Emulator
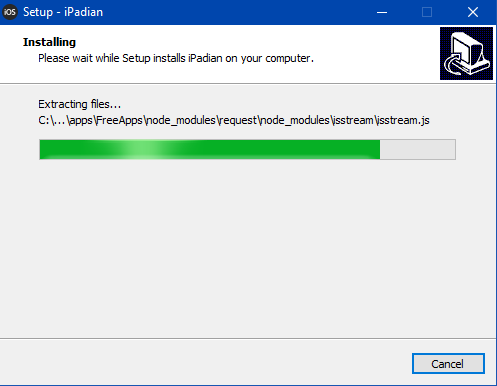
First things first, you’d need to install an iOS emulator on the Windows computer or MacBook. The installation is just as you’d install a regular software program; download the executable (.exe) file, launch it and follow the installation wizard or prompts.
Second Step: Setup the Emulator
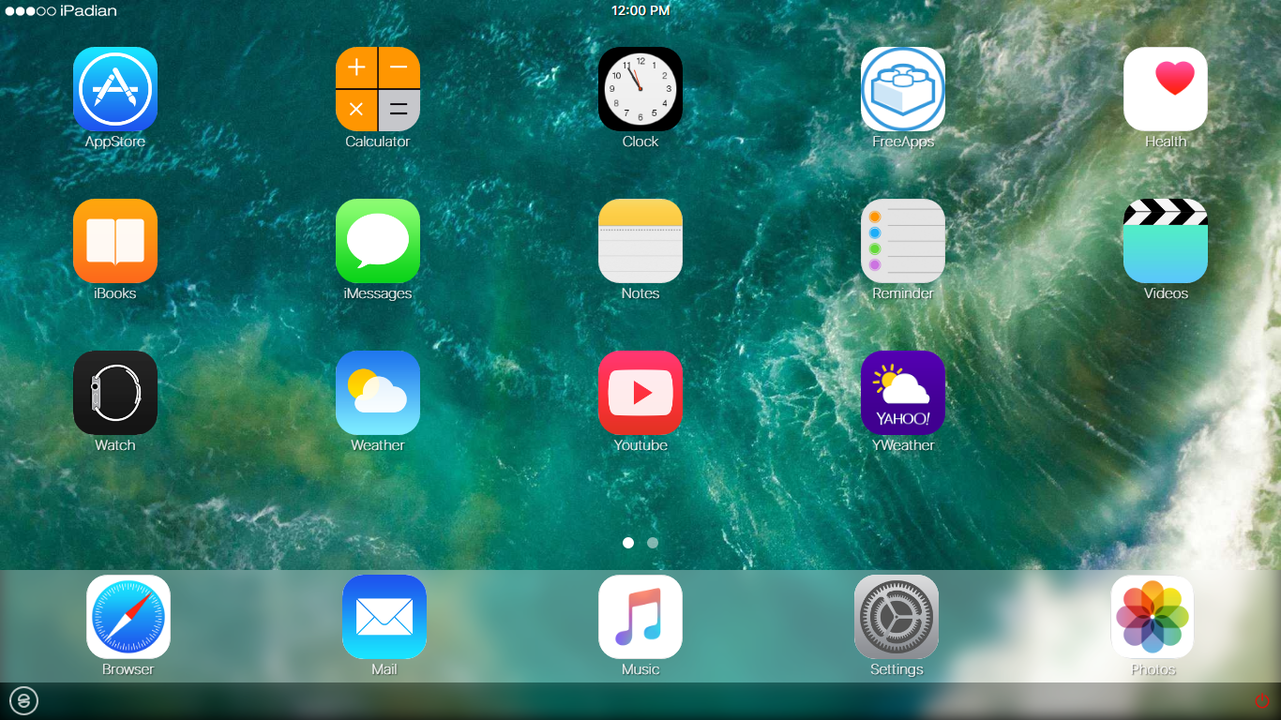
Depending on the iOS emulator or simulator that you downloaded, the setup process may vary. For this guide, I used the iPadian Emulator/Simulator; it doesn’t require any initial set up; simply install the software and launch!
Third Step: Start Emulating
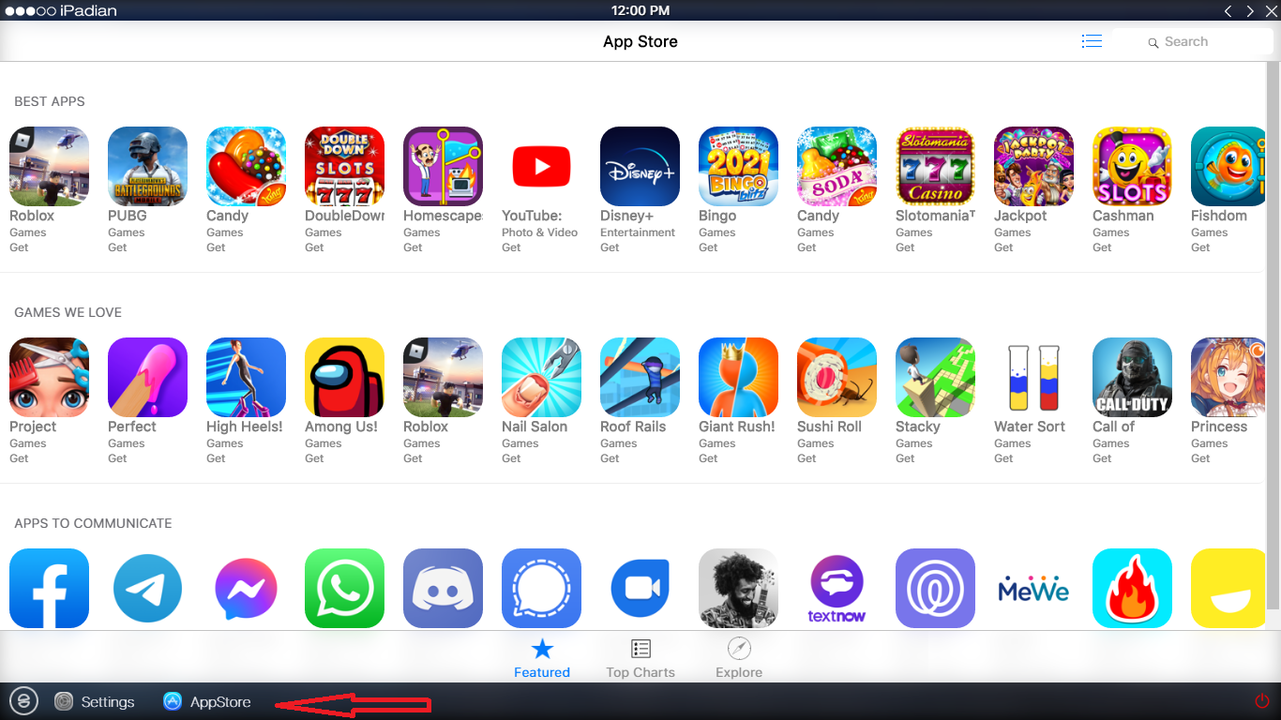
After you have set up and launched the iOS emulator, next is to start emulating. Click on any app you want to launch and it’d open (just like it opens on iPhones and iPad). Also, you can get into the “Settings” page and perform a few customizations.
I got into the Appstore and found several iOS apps I could install on my PC and run them like I was using an iOS device. When you open too many apps or screens, you can easily navigate through the apps from the bottom of the interface.
Fourth Step: Stop Emulating
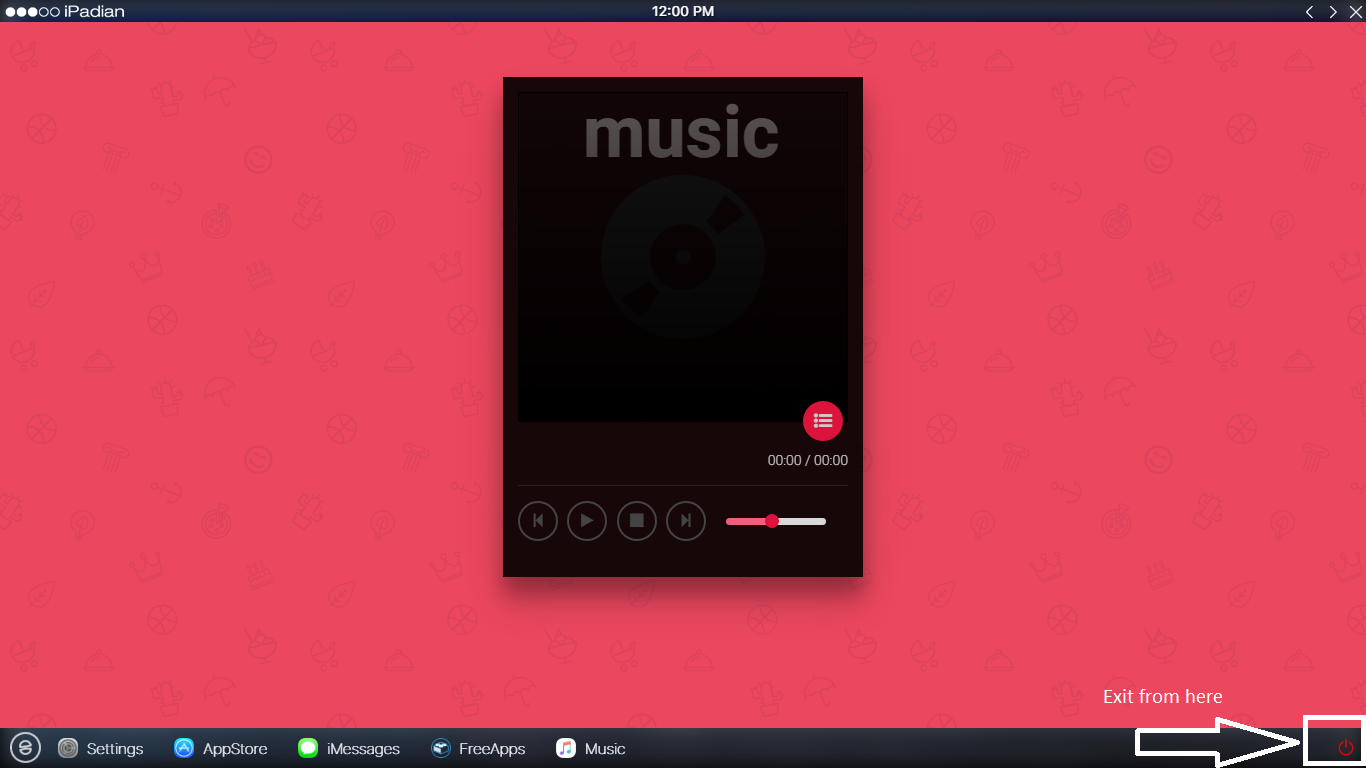
When you’re done trying out the various features of the iOS emulator you chose, you can close the app. As said earlier, different emulators support different features and provide you with specific emulation tools.
Particularly, with iPadian Emulator, you can download so many iOS apps and run them on your Windows computer or MacBook.
Summary:
This is a practical guide on how to use the iPadian simulator/emulator to run iOS apps on Windows computers for free. There is a paid version of iPadian that provides you with more tools and apps. Similarly, there are other iOS emulators out there that really work perfectly to run iPhone/iPad apps on a computer.