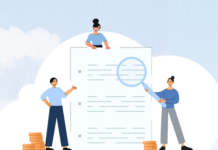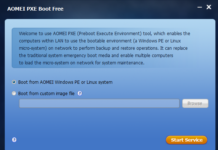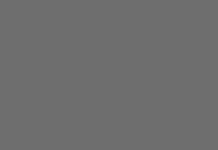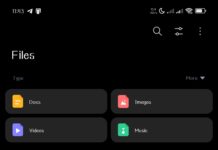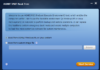On Windows OS, you’d only need to download the executable file and go straight to install it on your PC. In contrast, on Linux distros, it’s a little bit technical to install and run software applications. We all use web browsers virtually every day, and Chrome is one the most resourceful, feature-rich browsers of today.
To install Google Chrome on your system running on Linux OS, you need to do that from the terminal. Interestingly, the program file is available on Google’s official website for its Chrome browser. You need to get the Linux package of the Chrome browser and then proceed with the guide below to install the browser on your system.
How To Download Chrome For Linux Distros?
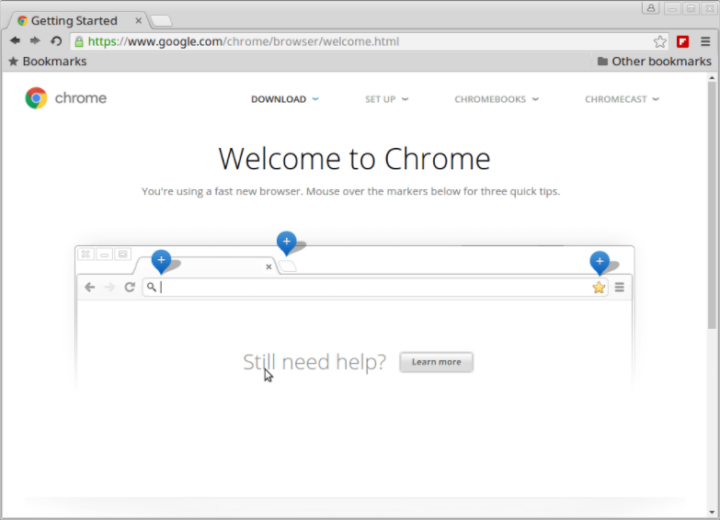
Here is how to do Chrome install for your PC that’s using any of these two popular Linux Distros. Note: While there are many Linux distros available, I’ll be focusing on RedHat and Debian-based distros.
RedHat Linux Distros
The RedHat Linux distros include CentOS, Fedora, and Red Hat. For these distros, you don’t use the “sudo” command, instead, you use “yum.” Here’s how to go about it.
Run the following command:
$ wget https://dl.google.com/linux/direct/google-chrome-stable_current_x86_64.rpm
$ sudo dnf localinstall ./google-chrome-stable_current_x86_64.rpm
Specifically, for Fedora distro, use:
$ sudo dnf install google-chrome-stable_current_*.rpm
$ sudo dnf install google-chrome-stable_current_x86_64.rpm
To keep your Chrome browser updated to the latest stable version, run:
$ sudo yum update google-chrome-stable
or
$ sudo dnf install google-chrome-stable
To uninstall the browser when you no longer need it, here’s the command:
$ sudo dnf remove google-chrome-stable
Note: All these commands must be executed via the Command Line Interface (CLI).
Debian Based Distros:
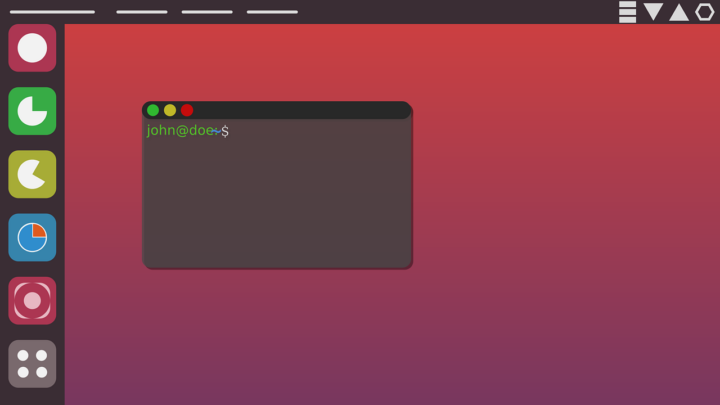
For Debian Linux distros (Ubuntu, Kali, Debian, and Linux Mint), you can get the official stable Google Chrome browser by running the following command in the terminal.
Command: wget https://dl.google.com/linux/direct/google-chrome-stable_current_amd64.deb
After getting the core files from the repo, you then need to run the following command to install it:
$ sudo apt install ./google-chrome-stable_current_amd64.deb
After you have installed Chrome with either of the commands above, you can check the version you installed by running this command: $ cat /etc/apt/sources.list.d/google-chrome.list
Furthermore, just in case you decide to remove the browser from your system in the future, you can do that using:
$ sudo apt purge google-chrome-stable
What More?
After installing the browser on your system, to launch it, use the $ google-chrome & command. Getting Chrome on Linux distros is really not a big deal.