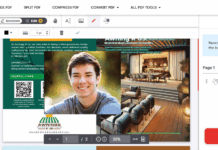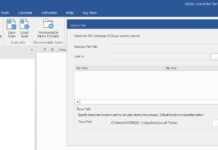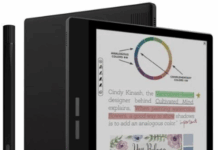Browser shortcuts help us to navigate web pages faster and easier. Every browser has its unique shortcuts, and today, we’d be looking at that of Google Chrome browser. It is important to note that these shortcuts apply to the computer version (i.e., Chrome for desktop).
To make things easier, here’s a comprehensive “legend” to the shortened words used throughout this article:
- CTRL = Control button
- ALT = Alternative button
- Fn = Function key
- DEL = Delete key
- BACKSPACE = Delete key
- INS = Insert key
The Full List of Desktop Shortcuts For Google Chrome

This article is in two parts; the first is for Windows PC users while the second lists the shortcut for MacBook users. While the key combinations are almost the same for all commands, the major difference is the main key(s) to hold down. For example, on Windows, you’d hold down the CTRL or ALT keys, but on Mac, you’d hold down the ⌘ key.
Chrome for Windows
| Shortkey Combination | Function |
| Ctrl + n | Open new window |
| Ctrl + Shift + n | Open new Incognito window |
| Ctrl + t | Open new tabs |
| Ctrl + Shift + t | Reopen a recently closed |
| Ctrl + Tab or Ctrl + PgDn | Jump to another open tab |
| Ctrl + Shift + Tab or Ctrl + PgUp | Jump to the previous open tab |
| Ctrl + 1 – Ctrl + 8 | Jump to a specific tab (based on the number) |
| Alt + Home | Open your home page in the current tab |
| Alt + Left arrow | Open the previous page from your browsing history in the current tab |
| Alt + Right arrow | Open the next page from your browsing history in the current tab |
| Ctrl + w or Ctrl + F4 | Close the current tab |
| Ctrl + Shift + w or Alt + F4 | Close the current window |
| Alt + Space + n | Minimize the current window |
| Alt + Space + x | Maximize the current window |
| Alt + f + x | Close the browser |
| Alt + f or Alt + e | Open the Chrome menu |
| Ctrl + Shift + b | Show or hide the Bookmarks bar |
| Ctrl + Shift + o | Open Bookmarks Manager |
| Ctrl + h | History page |
| Ctrl + j | Downloads page |
| Shift + Esc | Open the Chrome Task Manager |
| Ctrl + f or F3 | Launch the find/search bar |
| Ctrl + Shift + j or F12 | Open Developer Tools |
| Ctrl + Shift + Delete | Launch the Clear Browsing Data options |
| F1 | Chrome Help Center |
| Ctrl + Shift + m | Log in a different user or browse as a Guest |
| Alt + Shift + i | Open a feedback form |
| F7 | Turn on caret browsing |
| Ctrl + F6 | Skip to web contents |
| Alt + Shift + a | Focus on inactive dialogs |
| Type a site name + Ctrl + Enter | Add www. and .com to a site name, and open it in the current tab |
| Type a search term + Alt + Enter | Open a new tab and perform a Google search |
| Ctrl + l or Alt + d or F6 | Jump to the address bar |
| Ctrl + k or Ctrl + e | Search from anywhere on the page |
| Control + F5 | Move cursor to the address bar |
| Ctrl + p | Open options to print the current page |
| Ctrl + s | Open options to save the current page |
| F5 or Ctrl + r | Reload the current page |
| Shift + F5 or Ctrl + Shift + r | Reload the current page, ignoring cached content |
| Esc | Stop the page loading |
| Tab | Browse clickable items moving forward |
| Shift + Tab | Browse clickable items moving backward |
| Ctrl + o + Select a file | Open a file from your PC |
| Ctrl + u | Display non-editable HTML source code for the current page |
| Ctrl + d | Save your current webpage as a bookmark |
| Ctrl + Shift + d | Save all open tabs as bookmarks in a new folder |
| F11 | Turn full-screen mode on or off |
| Ctrl and + | Increase font/page size |
| Ctrl and – | Reduce font/page size |
| Ctrl + 0 | Return everything on the page to default size |
| Space or PgDn | Scroll down a webpage, a screen at a time |
| Shift + Space or PgUp | Scroll up a webpage, a screen at a time |
| Home | Go to the top of the page |
| End | Go to the bottom of the page |
| Ctrl + Left arrow | Move your cursor to the previous word in a text field |
| Ctrl + Right arrow | Move your cursor to the next word |
| Ctrl + Backspace | Delete the previous word in a text field |
| Alt + Home | Open the Home page in the current tab |
Chrome For macOS
| Shortkey Combinations | Commands |
| ⌘ + Shift + b | Show or hide the Bookmarks Bar |
| ⌘ + Option + b | Open Bookmark Manager |
| ⌘ + , | Open Settings in a new tab |
| ⌘ + y | History page |
| ⌘ + Shift + j | Downloads page |
| ⌘ + f | Launch find/search bar on the current page |
| ⌘ + Option + i | Developer Tools |
| ⌘ + Shift + Delete | Launch the Clear Browsing Data options |
| ⌘ + Shift + m | Log in as a different user, browse as a Guest, or access payment and password info |
| Control + F2 | Jump to the main menu bar |
| F7 | Turn on caret browsing |
| ⌘ + Option + Shift + a | Focus on inactive dialogs |
| ⌘ + p | Print the current page |
| ⌘ + s | Save the current page |
| ⌘ + Option + p | Page Setup dialog |
| ⌘ + Shift + r | Reload your current page, ignoring cached content |
| Esc | Stop the page loading |
| ⌘ + o | Open a file from your computer in Google Chrome |
| ⌘ + Option + u | Display non-editable HTML source code for the current page |
| ⌘ + Option + j | Open the JavaScript Console |
| ⌘ + d | Save your current webpage as a bookmark |
| ⌘ + Shift + d | Save all open tabs as bookmarks in a new folder |
| ⌘ + Ctrl + f | Turn full-screen mode on or off |
| ⌘ and + | Increase page size |
| ⌘ and – | Reduce page size |
| ⌘ + 0 | Reset page size |
| Space | Scroll down a webpage, a screen at a time |
| Shift + Space | Scroll up a webpage, a screen at a time |
| Option + Left arrow | Move your cursor to the previous word |
| Option + Right arrow | Move your cursor to the next word |
| ⌘ + Shift + h | Open your home page in the current tab |
What More?
These are the full short keys to operate the Chrome browser on any computer. The Windows shortcuts also work for Linux, while the macOS shortcut only works on MacBooks.