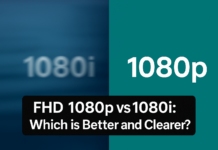In today’s world where there are several AI-powered solutions and businesses are switching to automation and newer ways of doing their thing, having functional remote support software will come in handy for delivering tasks optimally. Good enough several of these remote support apps are free and will be discussed in today’s post.
What are remote support applications?
Remote support applications are software tools designed to empower IT professionals or support technicians to access and control another computer remotely. These applications play a crucial role in providing assistance and troubleshooting without the need for physical presence.
By enabling remote support providers to view the user’s screen, control mouse and keyboard inputs, transfer files, and perform diagnostic tasks, these applications streamline support processes. They contribute to increased efficiency and flexibility, allowing for prompt and effective problem resolution across various devices and operating systems.
AnyViewer: Best free remote support software for Windows
AnyViewer is a trailblazing and innovative provider of free remote support software that offers a fast, easy, and secure solution for remote support service. AnyViewer offers advanced customization options enabling users to adapt the software to their individual needs. It empowers IT experts, leaders, and novices alike to maximize their efficiency and achieve their goals.
AnyViewer extends free services to individual users, delivering immediate remote support capabilities for assisting friends or family. Furthermore, it presents sophisticated remote support solutions for enterprises tailored to the heightened requirements.
Why choose AnyViewer?
Consider these compelling reasons for selecting AnyViewer as your premier remote support solution:
-
Robust Security Measures: AnyViewer places a paramount emphasis on data security, implementing end-to-end encryption and two-factor authentication to fortify account protection.
-
Optimized Performance: Experience seamless remote access with AnyViewer, featuring low latency and an impressive frame rate of up to 60 FPS for swift and efficient remote support operations.
-
User-Friendly Interface: AnyViewer boasts an intuitive design, reducing training time and enabling users to adapt quickly to the platform.
-
Efficient Shortcuts: Navigate AnyViewer effortlessly with swift shortcuts for various operations, such as opening Task Manager, initiating Command Prompt, or remotely shutting down a computer. These shortcuts enhance user convenience and streamline remote support processes.
-
Rich Features: Explore a plethora of features within AnyViewer, catering to diverse needs. From one-click control to text & voice chat and multi-monitor support, AnyViewer offers a comprehensive set of tools for an enriched user experience.
-
Cross-platform Ability: AnyViewer allows you to provide remote support to a Windows device from another or a mobile device.
For enterprises with elevated remote support requirements, consider upgrading to a Professional or Enterprise plan to unlock additional advantages:
-
Effortless Group Management: Simplify device organization by seamlessly adding them to various teams using deployment codes, facilitating efficient handling of a large device inventory.
-
Mass Deployment via MSI: Streamline large-scale deployment with AnyViewer’s automatic installation feature through an MSI package, ensuring a hassle-free setup process.
-
Privacy Mode: Safeguard privacy and security by accessing remote devices while blacking out their physical screens and disabling the physical keyboard, ensuring a confidential and secure support session.
-
Cost-Effective Solutions: Enjoy a cost-effective solution with AnyViewer’s Professional or Enterprise plans, offering competitive pricing in comparison to other enterprise-focused remote support software.
How to use AnyViewer for remote support
Here are the steps to use AnyViewer’s remote support software for seamless remote support interactions with clients and businesses.
For the Remote Computer:
Step 1: Initiate the process by downloading, installing, and launching AnyViewer on your remote computer.
Step 2: For those who haven’t registered yet, proceed with the sign-up process. Existing users can simply log in to their accounts.
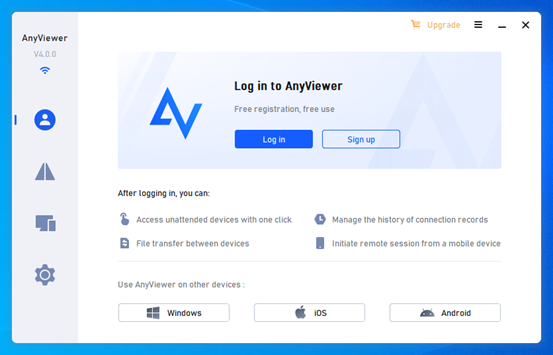
Step 3: Your device is now seamlessly linked to your AnyViewer account.
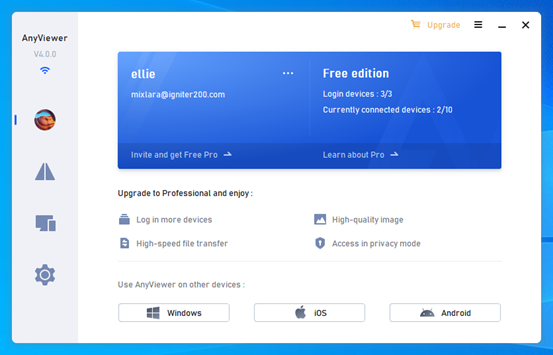
For the Local Computer:
Step 1: Begin by downloading AnyViewer on your local computer.
Step 2: Log in using the same account credentials used on the remote computer.
Step 3: Identify the remote computer and opt for “One-click control” to kickstart the remote support session.
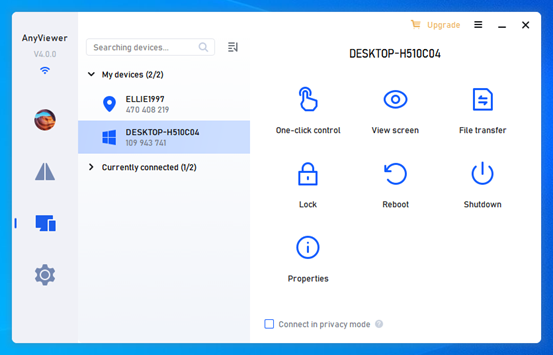
The bottom line
In conclusion, AnyViewer emerges as the leading free remote support software for Windows. Its innovative approach, robust security measures, optimized performance, and user-friendly interface make it an ideal choice for individuals and enterprises alike.
Whether assisting friends or family or managing enterprise-level support needs, AnyViewer’s cost-effective plans and easy deployment options make it a top contender in the realm of remote support software.