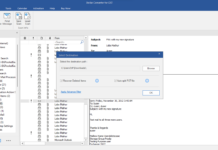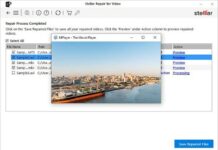A noisy fan in a laptop or notebook computer can be a significant annoyance, disrupting your workflow, leisure time, or even your sleep. Beyond the irritation, a noisy fan often signals underlying issues that could lead to overheating and potential damage to your device. Addressing the problem promptly not only restores peace and quiet but also extends the lifespan of your laptop.
This guide will walk you through the common causes of a noisy laptop fan and provide practical steps to fix it, ensuring your device runs smoothly and silently. Whether you’re a tech novice or an experienced user, these solutions will help you maintain optimal performance and longevity for your laptop.
The Causes of a Noisy Fan in Laptop and Notebook PCs

Hereunder are some of the likely causes of a Noisy fan in portable PCs such as laptop and notebook computers:
1. Dust Accumulation

One of the most common causes of a noisy fan is the buildup of dust and debris. Dust can clog the fan and vents, reducing airflow and causing the fan to work harder and noisier.
2. High CPU Usage
When your laptop’s CPU is under heavy load, it generates more heat, causing the fan to run at maximum speed to cool down the system. This can happen during intensive tasks like gaming, video editing, or running complex applications.
3. Faulty Fan
A noisy fan might indicate that the fan itself is malfunctioning. Mechanical failures within the fan can cause unusual noises, signaling that a replacement may be needed.
4. Poor Ventilation
Blocked or obstructed vents can restrict airflow, making the fan work harder to dissipate heat. Using your laptop on soft surfaces like beds or couches can exacerbate this issue.
5. Software Issues
Background processes or malware can increase CPU usage, leading to excessive heat generation and a noisy fan. Keeping your software and operating system updated can help mitigate this issue.
Step-by-Step Guide to Fix a Noisy Laptop Fan

Here is a quick guide and step-by-step instructions on how to fix a Noisy laptop fan by yourself and from the comfort of your home:
1. Clean the Fan and Vents
Tools Needed:
- Compressed air canister
- Small screwdriver (if disassembling the laptop)
- Soft brush
Steps:
- Turn off the laptop and unplug it from any power source.
- Locate the vents on your laptop. Typically, they are on the sides, bottom, or back.
- Use the compressed air to blow out dust from the vents. Ensure you use short bursts to avoid damaging the fan.
- Disassemble the laptop (if comfortable doing so) following the manufacturer’s instructions to access the fan directly.
- Clean the fan blades gently with a soft brush or compressed air to remove any dust buildup.
2. Check CPU Usage
Steps:
- Open Task Manager (Ctrl + Shift + Esc on Windows, or Activity Monitor on macOS).
- Identify high-usage processes by sorting tasks by CPU usage.
- End unnecessary tasks to reduce CPU load and monitor if the fan noise decreases.
- Check for malware using reliable antivirus software, as some malware can cause high CPU usage and overheating.
3. Improve Ventilation
Tips:
- Use a laptop cooling pad to enhance airflow and reduce temperature.
- Elevate your laptop using a stand to allow air to circulate more effectively underneath.
- Ensure the laptop is on a hard, flat surface to prevent blocking the vents.
4. Update Software and Drivers
Steps:
- Update your operating system to the latest version to ensure optimal performance and security.
- Update drivers, especially for the graphics card and chipset, from the manufacturer’s website.
- Check BIOS/UEFI settings for any power management options that might affect fan behavior and adjust accordingly.
5. Replace a Faulty Fan
Steps:
- Diagnose the fan by observing noise patterns and using software diagnostics.
- Purchase a replacement fan compatible with your laptop model.
- Disassemble the laptop following the manufacturer’s guide to access the fan.
- Replace the faulty fan with the new one, ensuring all connections are secure.
Preventive Measures
Regular Cleaning
Clean the laptop’s vents and fan every few months to prevent dust accumulation. Regular cleaning ensures efficient cooling and prolongs the lifespan of your laptop.
Proper Usage Environment
Use the laptop in a cool, clean environment. Avoid using it on soft surfaces like beds or sofas, which can block vents and cause overheating. Consider using a cooling pad for better heat dissipation.
Monitor System Health
Regularly check system performance and CPU usage to ensure smooth operation. Use system monitoring tools to keep track of temperatures and fan speeds.
When to Seek Professional Help
If the steps above do not resolve the issue, or if you are uncomfortable disassembling your laptop, it’s best to seek professional help. A certified technician can diagnose and fix hardware issues, ensuring your laptop operates quietly and efficiently.
Professional Diagnostics
Professional services can provide in-depth diagnostics to identify underlying issues that may not be apparent to the average user. This can include thermal paste replacement, deeper cleaning, or even motherboard repairs.
Warranty Considerations
If your laptop is still under warranty, professional service might be covered. Contact your manufacturer or retailer for warranty service options before attempting any DIY repairs.
Conclusion
A noisy fan in your laptop or notebook computer can be more than just an annoyance; it can signal underlying issues that need attention. By understanding the common causes and following the steps to clean, optimize, and maintain your laptop, you can ensure a quieter and more efficient device. Regular maintenance and monitoring are key to preventing fan noise and prolonging the lifespan of your laptop. If problems persist, don’t hesitate to seek professional assistance to avoid potential damage to your system.
Taking these proactive steps not only enhances your laptop’s performance but also ensures a longer lifespan for your device, providing you with a smoother and more pleasant computing experience. By staying vigilant and addressing fan noise promptly, you can maintain an optimal working environment and keep your laptop running efficiently for years to come.