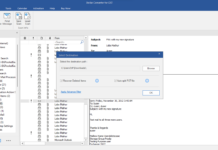Dealing with a corrupt video file can be quite annoying! For example, you want to play a movie or favorite video clip, and then it turns out the file is corrupted; such scenarios can be frustrating in no way. But thanks to technology, many things can now be fixed on the go without even paying a professional to help.
There are several ways to fix corrupt MP4 video files or just about any video file format. One of the best ways to achieve this is by using professional software programs like the Stellar Video Repair Tool. In this article, I will take you through the best ways to repair your video files and enjoy your movies or clips again.
The Best Ways to Fix Corrupt MP4 Video Files in 2024
While you can use the VLC free tool to fix some corrupt MP4 files, in most cases, VLC doesn’t do it perfectly, so you’ll need a more professional tool such as Stellar Repair for Video software.
-
Using VLC
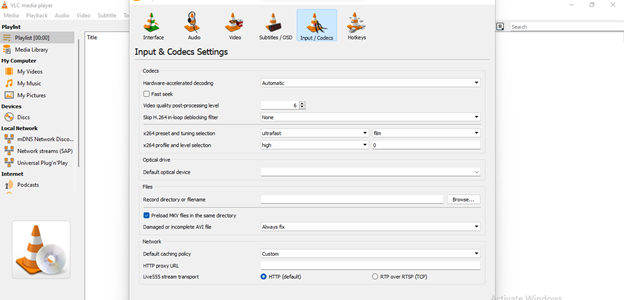
VLC Media Player is not just a media player but has built-in video conversion and MP4 repair utilities. To repair a video file using VLC, you have to first convert the file to “.AVI” format. The media repair utility on VLC supports only AVI video format. Hereunder is how to perform the task.
- Step One: Install the VLC player on your PC (if it’s installed already) and launch it.
- Step Two: Click on “Convert/Save,” then import the faulty video file; click on the “convert/save” button and set your conversion preferences (leave the default settings if you’re not sure what those settings would change in your video).
- Step Three: Set the “Profile” to “Video for DivX compatible player.” Click on the settings gear icon beside the dropdown to confirm that the video “Encapsulation” is set to “AVI.”
- Step Four: Choose the folder to save the output file and click “Start.”
- Step Five: Once the video is done converting to AVI, Go to the VLC home screen, click “Tools” on the menu bar, and select “Preferences.”
- Step Six: Navigate to “Codecs/Input.” Look for the “Damaged or Incomplete AVI” option, click the dropdown button, select “Always Fix,” and save the settings.
That’s it! VLC will attempt to automatically fix any corrupt or damaged AVI file you upload to the media player.
2. Stellar Repair for Video
Stellar Repair for Video software lets you fix corrupted MP4 files with ease. Some of the features include cross-platform support and the under-listed capabilities:
- Multi-lingual interface
- Compatible with MacBook and Windows 7 to 11
- Repairs corrupt and damaged video files from various sources and formats
- Previews the repaired video files
- Supports HD, 4k, 8k, 12k, 16k & VR videos
Using VLC or most other free video repair tools has several limitations and will require many procedures. On the flip side, Stellar Repair for Video is much easier to use and features a clear interface that anyone can easily understand. The Stellar Repair for Video is free to download, and you can access a handful of its features while on the free version.
This professional video repair tool supports all popular camera memory cards and can repair videos shot from smartphones, CCTV, and DSLRs. After the repair, you can preview the repaired video files before saving them to your desired storage. Stellar Repair for Video checks the box for home users and professionals handling many video files from various sources.
Hereunder is how to repair your corrupt MP4 video files with this tool.
Step One:
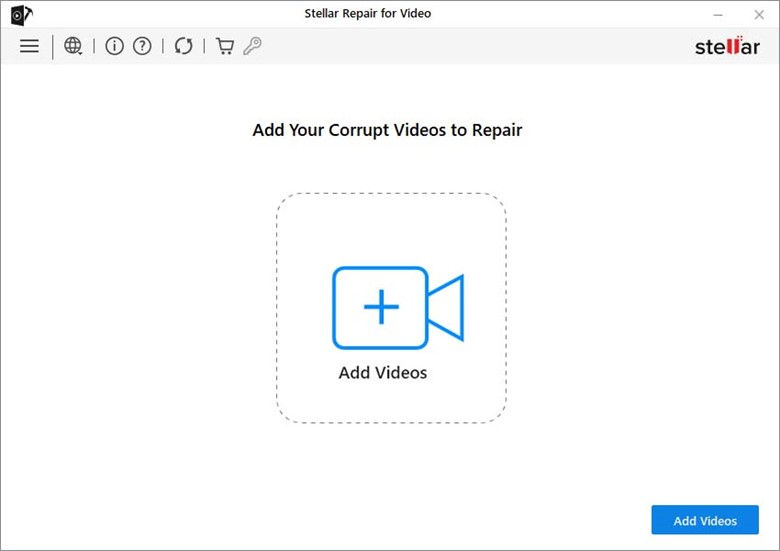 Download and install the software on your Windows/Mac OS computer; it supports Windows 7 to 11 and macOS Sonoma, Ventura, etc., and requires minimal system specs, such as 4GB RAM and 256GB storage space. When the program is installed on your PC, launch it and import your corrupt video file – you can upload multiple video files simultaneously.
Download and install the software on your Windows/Mac OS computer; it supports Windows 7 to 11 and macOS Sonoma, Ventura, etc., and requires minimal system specs, such as 4GB RAM and 256GB storage space. When the program is installed on your PC, launch it and import your corrupt video file – you can upload multiple video files simultaneously.
Step Two:
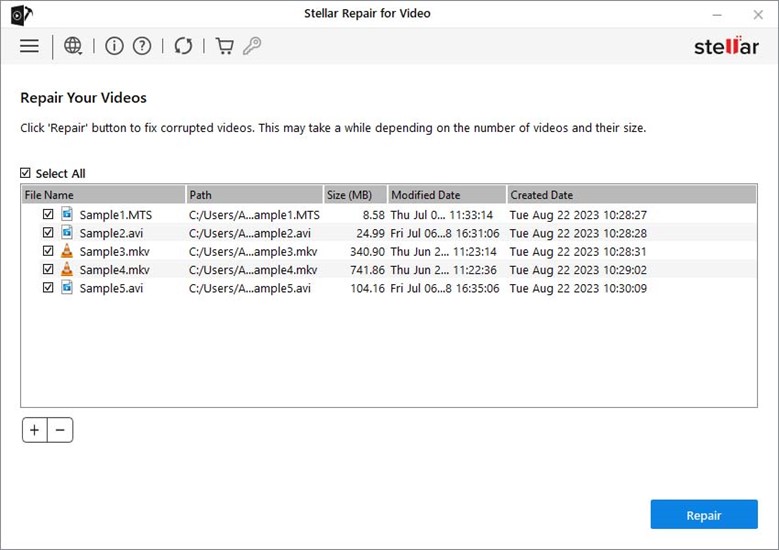 With your video files all uploaded, click on the “Repair” button in the bottom-right corner to start the repair process. The process may take quite a while, depending on the number of videos to be repaired and their data size. Please wait for it to complete.
With your video files all uploaded, click on the “Repair” button in the bottom-right corner to start the repair process. The process may take quite a while, depending on the number of videos to be repaired and their data size. Please wait for it to complete.
Step Three:
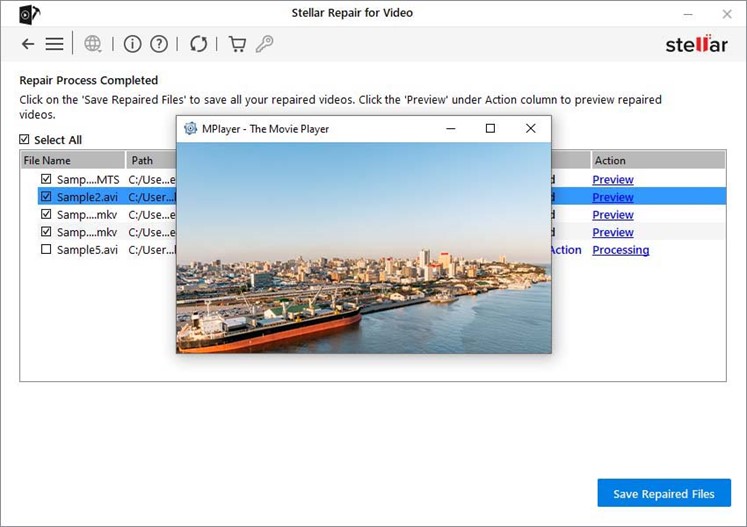 Once the repair is complete, you can preview them to confirm they are playable. When done with the confirmation, click on the “Save” button to save the fixed videos to your local drive.
Once the repair is complete, you can preview them to confirm they are playable. When done with the confirmation, click on the “Save” button to save the fixed videos to your local drive.
Using Stellar Repair for Videos is more straightforward than using the VLC media player. But you must upgrade to any of the PRO versions of this software program before you can save the repaired videos.
What More?
Fixing a corrupt MP4 file is possible, and you can do that using VLC or Stellar Repair for Video. Any of these tools can help you fix corrupt video files, but Stellar Repair for Videos is more practical, supports more formats, and offers better features.
FAQs
You can convert it on VLC, make the corrupt file an AVI video, and then set the VLC player to fix corrupt AVI files automatically. This option works well but is unreliable, especially if the MP4 file is severely damaged.
Windows OS has a built-in file repair utility called Check Disk (CHKDSK). It is a command-line utility that scans the hard drive connected to your system and tries to fix any corrupt file saved on the drive automatically. To use this CHKDSK utility, you need a good knowledge of CLI commands.
Yes, the Stellar Repair for Video software works to fix corrupt video files, and it comes with an intuitive interface. The software works on Windows and macOS systems and can fix videos of multiple formats.