While many started using Microsoft windows 8 right from the customer/developers preview days many are just above moving into the windows 8 environment and probably wouldn’t find it very easy on the very first 3o minutes of initial use and can only rely on this simple & pragmatic list of short-keys to easily get around things.
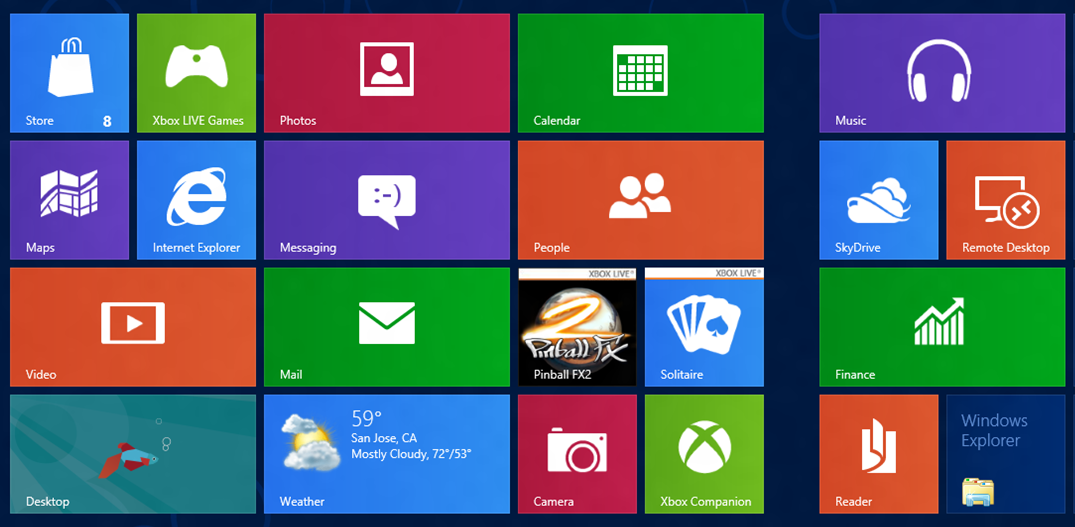
- The Windows key + W opens a search in your system settings to quickly locate and change system properties.
- The Windows key + F opens a file and folder search.
- The Windows key + Pause opens the system properties page to show you a quick rundown of your specs.
- The Windows key + “,” (that’s the comma sign!) makes all current windows transparent, giving you a peek at the desktop as long as you hold down the Windows key.
- The Windows key + “.” (the period) snaps a window to the right or left side (toggling each time you press “.”).
- The Windows key + R prompts the Run command—useful for quickly launching apps and other routines with a command prompt.
- The Windows key + X opens the Quick Access Menu, exposing system functionality such as the Command Prompt, Disk Management, File Explorer, Run, and more. Alternatively, you can right-click on the bottom right corner of the screen to spawn the Quick Access Menu.
- The Windows key + I opens the settings menu, giving you quick access to the Control Panel, Personalization, and your Power button, among other features.
- The Windows key + O locks orientation on devices with an accelerometer.
- Press the Windows key to enter the tiled Start screen.
- The Windows key + M minimizes everything that’s showing on the desktop.
- The Windows key + E opens Explorer for quick access to folders.
- On the Start screen, press the Windows key + D to instantly get to the desktop.
- The Windows key + Tab opens a list of currently running programs.
- The Windows key + Print Screen takes a screenshot and saves it in a Screenshots folder nested in your Pictures folder.
- To take a screenshot on a Windows 8 tablet, simultaneously press the Windows button and the volume-down button on the tablet chassis.
- The Windows key + Q opens a global search menu. Type what you’re looking for and where you would like to look.
There are many other useful short-keys you can use including other popular short-keys we ‘ve been so used to like :
- Windows key + r to open the run window
- Windows key + r and entering control to open the control panel
- Windows key + r and entering devmgmt.msc to open the device manager
- Windows key + r and entering diskmgmt.msc to open the disk management
- Windows key + r and entering appwiz.cpl to open the program and features windows
- Windows key + r and entering cmd to open the command window etc.
While working withing the operating system you can also use :
F2. to rename a file.
F3. to open a search.
F4.to display a bar address list.
F5. to refresh your display or reload your browser active tab /page
F6. to cycle forward an element in the windows dialog box.
F7. to display a command history.
I will be adding more useful windows, windows 7, and windows 8 short keys as the discussion continues just add yours to keep it flowing. Meanwhile, here’s a short expose on why many avoided Windows 8.
Why do many avoid windows 8?
This is widely known among techies that Windows 8 was recently launched in the market. A new graphic user interface(GUI)attracted the users. To increase the number of sales, Microsoft started selling upgrades from Windows 7 to Windows 8 at very very cheap and affordable prices.
In this section, I’ll tell you Why you should not go for Windows 8 yet. My aim is not to scare users and prevent them from purchasing this good but I actually wanted you aware of the fact that What problems you can face if you go for Windows 8.
#1. Lack of Driver support
Although Windows 8 has some preloaded drivers but there is no guarantee that all of your drivers will be supported in Windows 8. Maybe your computer’s motherboard drivers are not yet Windows 8 ready.
Many users also complaint that there Keyboard and Mouse driver were not working properly or were not detected by the computer.
Computer of my friend detected his keyword incorrectly and all characters were replaced from their initial position.
#2. Lack of Hardware support
Since Windows 8 is a new operating system, may be manufacturer of your hardware didn’t made Printer, Keyboard or any other hardware Windows 8 ready.
So chances are high that your hardware couldn’t run properly are cannot run at all in Windows 8.
#3. Lack of Software support
Windows 8 comes with a new user interface and API library is slightly modified. May be software programs which you purchased by paying lots of bucks may not run in Windows 8, lack of Windows 8 compatibility.
And it is reported that many games are not running properly or not running at all in Windows 8.
#4. Interface partially depends on Internet
What makes Windows 8 beautiful is it’s new Interface. Windows 8 lacks start menu but it has something new. Metro 7 and ribbon interface.
Windows 8 looks awesome because of some apps but most of them are dependable on Internet connectivity. So if you are going to purchase Windows 8 after checking some cool screenshots then you should think again.
#5. Windows 8 is modified Windows 7
Believe me or not, Windows 8 is modified version of Windows 7. You can make your Windows 7 PC, a Windows 8 PC by installing Windows 8 feature through the help of some third-party programs.
For instance, For instance, Picture Password feature, in which you have to unlock your PC through some gestures. If you want something like this in your Windows 7 PC then you can install a program called Origami Experience 2.0 which does the same thing.
So these were top five reasons on Why you should not go for Windows 8! If you are confident that you would not face above issues in your PC then sure, You can go for Windows 8.
But if you don’t like to compromise then We suggest you either make Hardware and software Windows 8 compatible or Stay on your Current Operating System and make it beautiful by installing some third-party programs.
How To Turn off Live Tiles In Windows 8
If you are very new to the Microsoft Windows 8 operating system you must have noticed the tiles right ? Obviously, Live tiles receive updates from the internet and display them on the screen. For example, a social networking live tile will enable you to see the latest status updates of your friends and an email live tile will allow you to get a preview of the email.
This allows the start screen to be dynamic. So, you can get updates without actually opening the apps. Moreover, as they get updates through the internet, a very small amount of data is used.
However, if you do not want live tiles on your start screen, you can disable them. This will stop the live tiles from getting updates from the internet. In other words, the desktop will become static. Disabling live tiles in Windows 8 is an easy process. The instructions for this easy process are given below.
Instructions for Turning off Live Tiles in Windows 8
Step1: Start Windows 8. When the start screen is displayed, go to the app for which you don’t want updates.
Step 2: Right click on the app. This will display a menu with a number of different options.
Step 3: From this menu, select “turn live tiles off”. This will disable the updating of the particular app. You can disable live tiles of multiple apps in this way.
Step 4: Repeat step 1 to 3 if you want to turn live tiles on again.
You can also limit the amount of data used by live tiles by changing the settings. This can be done by going to the settings menu in the charm bar.
As said before, Windows 8 has a lot of new features. Many things like the start screen have been changed. However, you don’t have to live with the new settings that you don’t like. You can change the settings and disable some of them easily. always visit my tech forum for more

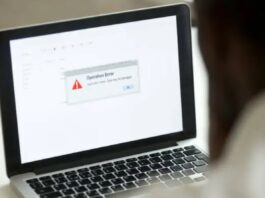
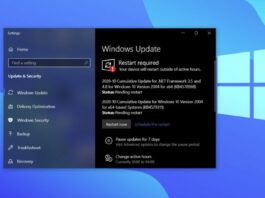
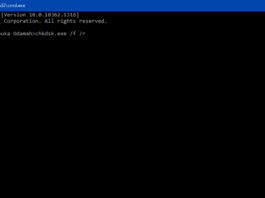
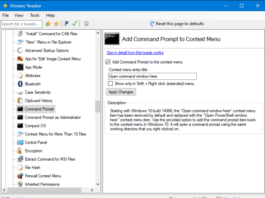
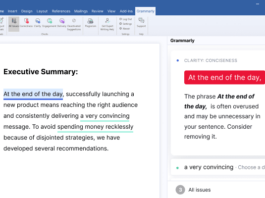

Good post Window 8 can be a frustrating in the start but the OS has proven to be user friendly with its Good User Interface.