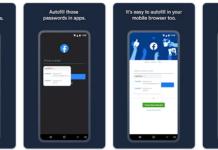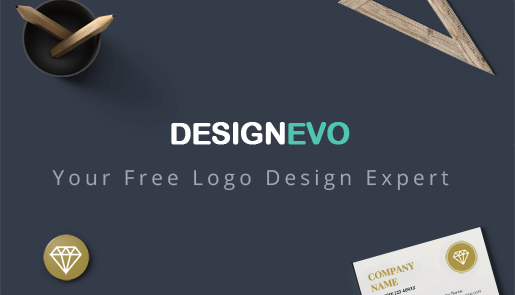In situations where you urgently need access to your computer or manage multiple Android devices remotely, remote desktop applications can be incredibly useful. These applications allow you to efficiently control Android devices from your PC or vice versa. In this detailed article, we will explore the top remote desktop app available for Android phones, providing you with the best resources to connect seamlessly across different platforms.
Part 1. Can My Android Phone Be Remotely Controlled?
Yes, Android phones may be effectively controlled and managed remotely by a variety of users, allowing them to view files or modify the device even while it isn’t in their hands. To accomplish this, you can utilize Android remote control apps and remote desktop tools to operate the necessary phone. This is even useful when someone has to access a critical file that is on a distant device.
You can also use this function to control multimedia when you’re connected to your Android smartphone remotely. The main advantage of having remote control over your phone is that you may use a larger screen to access and operate its operations, which can speed up its operation.
Part 2. Which Remote Desktop App is Recommended?
Among the many remote desktop apps, we found a free, secure, and easy-to-use product called Avica Remote Desktop. It supports many operating systems, such as Windows, macOS, Android, and iOS. With AES-256 encryption, a 4K resolution, low latency connections, file transfer, and other capabilities, it can bring a good user experience.
Important Avica Features
These are the potent characteristics that set Avica apart from its competitors. This program has several advantages and is full of cutting-edge features and creative tools.
-
Remote Access, Remote Control
-
Rapid File Transfer
-
Multi-to-Multi Monitor
-
Virtual Screen
-
4:4:4 Color Mode
-
Privacy Mode
-
Chat in Real Time
-
Record Sessions
-
Remote Desktop Management
Part 3. How to Use a PC to Remotely Control Your Android Phone?
Now that you know the highlighted features that Avica remote desktop software offers, you should be able to remotely connect to devices with ease. Keeping with this, let’s go on to the comprehensive instructions provided below on how to manage your Android device from a PC.
Step 1: Install Avica on the PC and Android
The first thing you need to do is download the Avica app to your PC and Android device. Next, to access further settings on your PC and Android smartphone, type “Email” and “Password” on both of your devices and click the “Sign in” button.
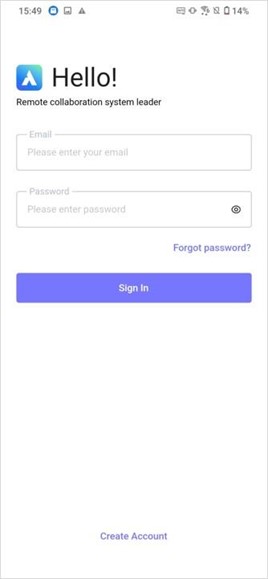
Step 2: On Android, enable the access permissions
You must grant certain permissions on your Android device in order to establish a remote connection to the necessary device. Toggle the “Allow Remote Access to this Device” switch after logging in. After that, accept the “Accessibility Permission” and “Screen Recording Permission,” then click the “Enable Controlled Mode” button to obtain the necessary “Device ID” and “Password.”
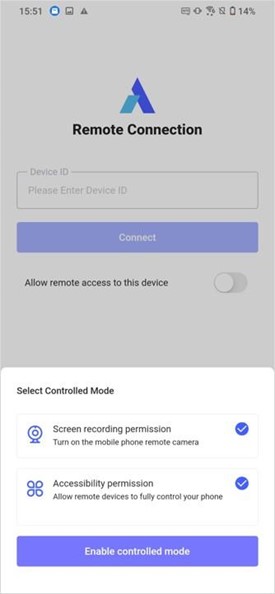
Step 3: Type in the Device ID and password on the PC
Return to your PC as soon as you have the ID and password obtained in step 2 above. Type the “Device ID” from Android there under “Remote Session,” then click “Connect.” Add to that, enter the “Password” appropriately if any prompts shows up.
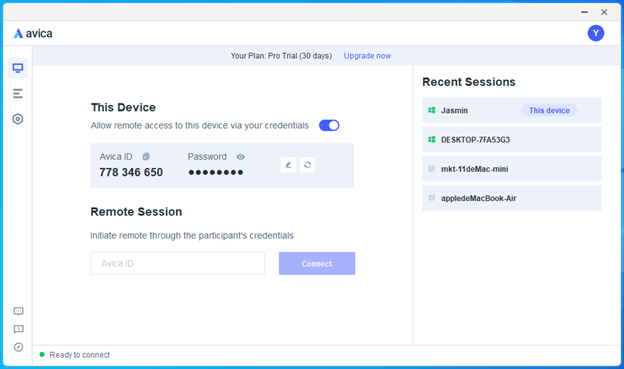
Step 4: Access Your Android Phone and Finally Disconnect
Once connected, you may use a mouse to control your Android device, navigate the screen, and access files and apps. By hovering over the “Signal” symbol, you can also see the “Quality,” “Frame Rate,” etc. Press the “X” in the top right corner and select “End” to disconnect.
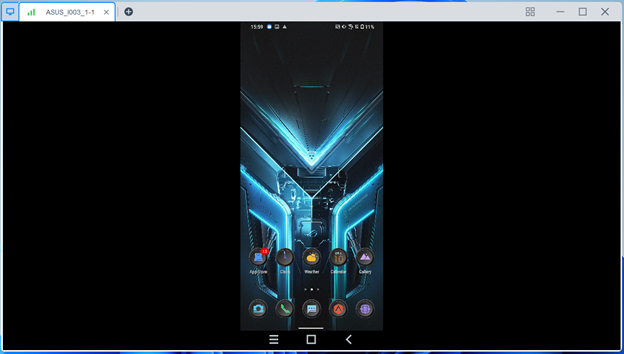
Part 4. How to Remotely Control a PC with an Android Phone?
You can also use Avica to remotely control your PC from your Android phone. The operation steps are similar to Part 3. You only need to install and launch Avica on Android and PC at the same time, and then enter the Device ID and Password of the remote PC in the Avica App of the host Android device.
Then, click “connect” and initiate a remote connection. The steps are so simple. During the remote process, you can also adjust the image quality and use shortcut tools according to your needs.
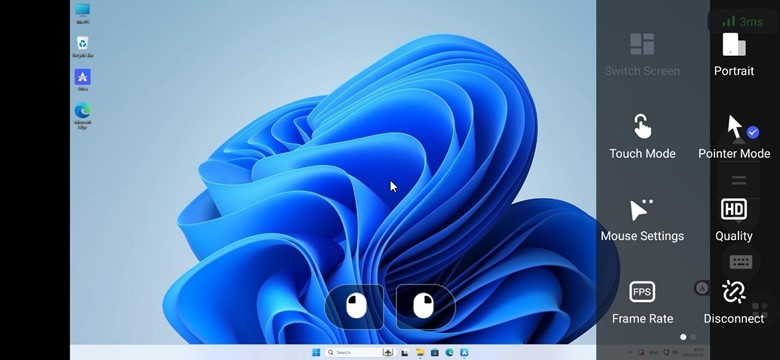
Part 5. Possible Security Dangers While Using an Android Remote Control
Although remote control applications for Android provide convenience and usefulness, users should be informed of the potential risks before using them. The main worry is that the insecure or non-compliant remote-control application could allow unauthorized users to access your Android Smartphone.
This could result in device tampering or unwanted data access if it is not adequately secured. And it may also be vulnerable to viruses, further endangering your data. As a result, we advise using extremely secure software or APPs, like Aivca Remote Desktop.
Conclusion
You may have noticed the several mentions of Avica, a handy, user-friendly remote desktop app for PC and Android. This tool stands out from the rest because of its smooth operation and excellent resolution.
Additionally, this program provides several customizing choices, including quality, frame rate, and—above all—a secure connection. Depending on your unique requirements, we advise utilizing Avica to manage your distant data.