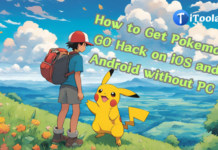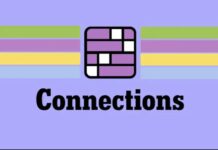You probably didn’t know your PS4 DualShock 4 controller is highly versatile and can connect to almost all your gaming devices, ranging from your traditional PlayStation 4/5 console to your Windows/macOS computer, as well as your iOS/Android smartphones. Being a wireless controller, DualShock 4 supports wireless connectivity options that make it possible for the accessory to be used with other gaming devices.
How To Connect PS4 Controllers to PS4

There are two ways to achieve this: You’d either use the included USB cable or connect wirelessly, whichever appeals best to you.
1. Wired Connection
A wired connection is the fastest and most straightforward way to connect a DualShock 4 controller to a PS4 console.
Guide
- Turn on your PS4 or PS5 console
- Plug the controller into the console using a USB cable.
- Press the PS button on the controller. The light bar will turn on, indicating the connection is established.
This type of connection is usually embraced after the controller’s battery has run down from long wireless usage.
2. Wireless Connection
Of course, most games use the DualShock 4 in wireless mode; it inarguably offers a lot of flexibility and comfort. But your controller must be charged before you can use it in wireless mode.
Guide:
- Turn on the console.
- Connect the controller via a USB cable initially to sync.
- Press the PS button. Once the light bar turns on, unplug the USB cable.
- The controller will remain connected wirelessly unless unpaired.
Troubleshooting Tip: If the controller does not connect wirelessly and it’s well charged, reset it using the small reset button on the back of the controller. Also, try using a different USB cable to re-attempt the pairing.
How To Connect PS4 Controllers to PS5 Console
Sony made the PS5 backward compatible with PS4 titles and controllers; hence, you can connect your DualShock 4 controllers to a PS5 console, but can only use it to play PS4 games through backward compatibility. For PS5-exclusive games, you need the DualSense controllers.
Guide:
- Connect the controller via USB to the PS5.
- Go to settings ==> Accessories ==> Controllers.
- Select Enable DualShock 4 for PS4 games.
How To Connect PS4 Controllers to PC (Windows and macOS)
Well, you can have your DualShock 4 controller work with your Windows or MacBook computer for gaming, but this may require some tweaks to get the best out of the configuration.
Windows Configuration Guide
On Windows computers, you can achieve this in three different ways: via USB, Bluetooth, or Steam.
1. Wired Connection (USB)
- Plug the controller into the PC using a Micro-USB cable.
- Windows will automatically detect and install the controller drivers.
- The controller is now ready to use with supported games.
2. Wireless Connection (Bluetooth)
- Put the controller into pairing mode by holding the PS button and Share button until the light bar flashes.
- On your PC, go to Settings > Devices > Bluetooth & other devices.
- Click Add Bluetooth or other devices> Bluetooth.
- Select your PS4 Wireless Controller from the list of devices and pair it.
- Confirm pairing. The light bar will turn solid.
Note: On some PCs, you may need to install the DS4Windows software to ensure full compatibility with all games.
3. Using Steam
If you play PC games via Steam, that’s a blessing because connecting your PS4 controller is seamless via Steam.
- Launch your Steam client.
- Go to Steam ==> Settings ==> Controller –> General Controller Settings.
- Check the box for PlayStation Configuration Support.
- Connect your controller via USB or Bluetooth. Steam will automatically configure it for supported games.
macOS Configuration Guide
Interestingly, the DualShock 4 controller can connect to Mac systems wirelessly or via a cable.
1. Wired Connection
- Plug the controller into the Mac using a Micro-USB to USB cable.
- macOS will recognize the controller automatically for compatible games.
2. Wireless Connection (Bluetooth)
- Put the controller into pairing mode by holding the PS button and Share button until the light bar flashes.
- On your Mac, go to System Preferences > Bluetooth.
- Turn Bluetooth on and look for the Wireless Controller in the device list.
- Click Connect. The light bar will turn solid when paired.
Note: You can only use the controller with games that support external controllers, mostly titles you play via Steam or Apple Arcade.
How To Connect PS4 Controllers to Smartphones
Yes, you can connect your PS4 DualShock 4 controller with Android and iOS devices. But the device must be running from Android 10 upwards or iOS 13 and later. The connection can be done via Bluetooth or wired connections as with connecting with computer systems.
Guide:
- Put the controller in pairing mode
- On your mobile device, go to Settings ==> Bluetooth.
- Turn Bluetooth on and scan for devices.
- Select Wireless Controller from the available devices.
- Confirm pairing. The light bar will remain solid when connected.
Conclusion
This article covers how to connect the PS4 DualShock 4 controller to literally all devices you have. However, aside from using the controller on a PS4 console, its functions are limited to any other device or system you connect it to. Feel free to use the comment box for questions or other tips on how to connect PS4 controllers to your specified devices.