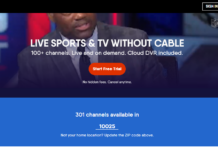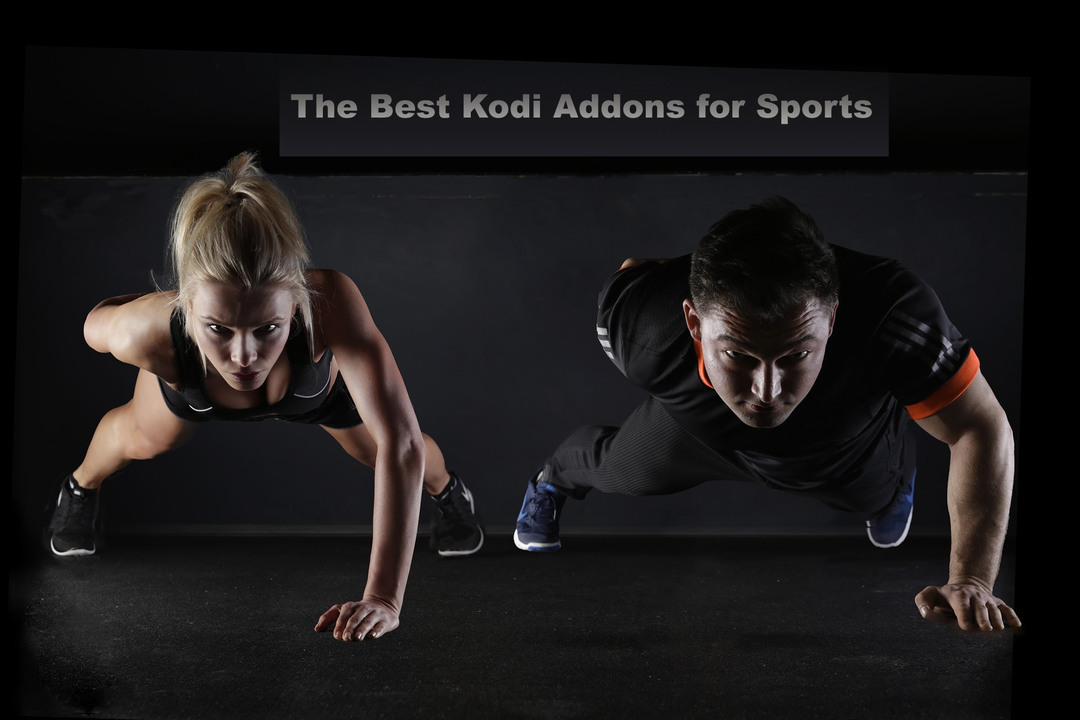Parental control features are now available on virtually every digital device we use daily. These features help parents and guardians to protect their younger kids from harmful content. It is no longer obvious that the internet is flooded with so much deceitful and harmful content, which younger kids are not meant to see.
For Chromebook users, it’s pretty easy to set up and activate parental control features. This is possible via Google Family Link, but you’d need a compatible Android smartphone to complete the setup.
Note: Chromebooks do not come with built-in parental control features. You can only activate control features using the Google Family Link app on your iPhone or Android smartphone.
5 Ways To Set Parental Controls on Chromebook
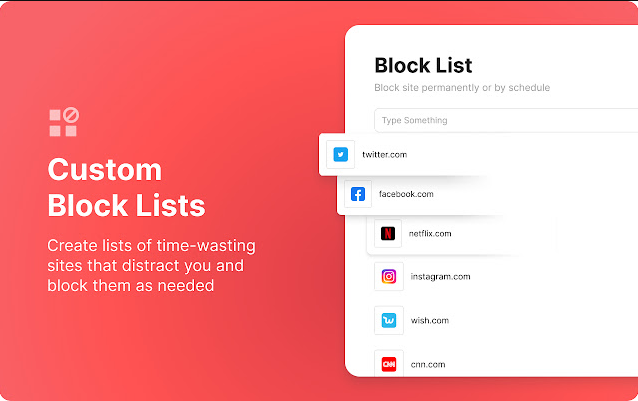
Here are the 5 easy ways to set up parental control on Chromebook. These tips work for all Chromebook models, regardless of the production year.
1. Using the Google Family Link App
This is where it all starts. To activate various parental control features on your kid’s Chromebook, you must download this app. Google Family Link is available on App Store and Play Store; hence, both iOS and Android device owners can take advantage of this app to restrict their kids’ internet usage.
Interestingly, setting up the Google Family Link app is not a big deal. The steps below explain how to use this app to activate Chromebook’s parental control features.
- Launch the Google Family Link app on your device and create (or set up) an account for your kid using the same default email on the kid’s Chromebook.
- Now, on the kid’s Chromebook, disable Guest Mode, and also block the addition of new accounts, or logging into a new account on the Chromebook.
You can access more parental control features by going to Settings >>> Advanced >>> Privacy and Security >>> People >>> Parental Control. From here, you can configure all the restrictions you want to be active on the Chromebook.
2. Block Specific Sites and Games
This method does not need Google Family Link; here’s how it works using the Google Chrome Browser.
- On the Chromebook device, open Google Chrome and visit google.com
- On the search main screen, click on Settings and navigate to Search Settings
- Now, turn ON the SafeSearch feature; it is typically turned off by default
- Click on “Lock SafeSearch” to finalize the setup
Once SafeSearch is turned on, your kid would be blocked from accessing harmful content; illicit sites won’t also appear when they search on Google.
3. Use Chrome Browser Extensions
There are quite many Chrome add-on apps that allow you to block various websites you believe to be harmful or inappropriate for your kids and teen children. Interestingly, these addons are free to install and use, and they are available on all Chromebooks.
Some of the best Chrome extensions that support parental control features include Site Blocker, BlockSite, and Mobicip. You can get these extensions from the Chrome Web Store. They are free to use and include many blocking features to help curtail the websites your child visits on the Internet.
4. Disable Guest Mode
Kids are smart, if they notice you blocked their access to certain sites, they could use the Guest Mode feature and log in with another account, which does not have any restrictions. To prevent this scenario, you should disable Guest Mode on your kids’ Chromebooks. Below are the steps to perform this action.
- Make sure you’re signed in with the “Owner/Default” account
- Look to the bottom-right corner and select the time
- Go to Settings, and navigate to the “Security and Privacy” section
- Now, select Manage other people, and then uncheck “Enable Guest browsing.”
This way, your kid can’t use another account to access the sites and URLs you blocked on the Chromebook.
5. Block Harmful URL via Your Home Router
Well, this method only works on certain routers. If your home router supports domain blocking – that’s when you can use this method. Simply block the domains and URLs you don’t want your kids to access. To check if your router supports this feature, visit the manufacturer’s website and read about the hidden features of your router model.
What More?
These are the most effective 5 ways to use parental control features on Chromebooks. However, the most effective, and most reliable method is the Google Family Link app. Simply download it to your smartphone and follow the guide on this post.