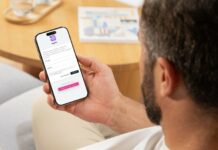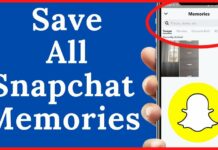Snapchat just like Facebook’s Instagram is a popular social app that lets you connect and interact with friends, colleagues and the public at large.
It has grown to become very popular in the United States, Europe, Africa and some Asian countries. Changing the username/display name becomes an important topic as soon as you build large number of fan-base and would like to alter such details.
Changing SnapChat Display Name
Are you having a hard time changing your snapchat display name? Snapchat as already stated, is one of the most helpful and popular apps, millions of people worldwide are now using it not just for personal use, but also for business purposes.
If you are one those people who regret the current display name in snapchat, then you are reading the right post. In this article, I’ll show you how to alter your display name or that of your friends in a few seconds.
Changing your Snapchat’s display name is easy, all you need do is -:
- Open the Snapchat app from your cell phone’s icons and log in.
- Swipe your hand across the screen downwards.
- Locate settings (the gear icon) and click on it.
- Tap on Name, delete the current display name and enter the new Snapchat display name you’d like to use instead of the former.
- Click on save and hit the back button to complete this process.
Changing your friend’s display name is similar to the above steps, all you need do is -:
- Launch the app, login and swipe across the active screen downwards.
- Tap on My Friends and click on the friend’s username you’d like to change.
- From the pop-up screen, locate and click on the settings icon (looks like gear/tool button), besides the friend’s display picture.
- From the next screen message, click on edit name.
- Enter the new name you’d like to identify this particular friend with (could be a code to hide that it’s a female profile or stuff like that) and tap the Save button to complete the display name change action.
- Tap on the back button to continue snapchatting.
Changing your Snapchat Username
Step 1
In order for you to make a change in your snapchat, you need to connect to the internet and launch your snapchat app. You can’t do anything, unless you do this.

Step 2
Once the app is ready for use, you’ll need to login to get access to your personal profile. Once you are online, it’s time to tap the settings icon in the upper right side of your snapchat. It will look like the icon below and shows up only when you swap across the display screen downwards: it’s used for setting preferences and options for your Snapchat account. After that, you need to logout and then go ahead to step 3.
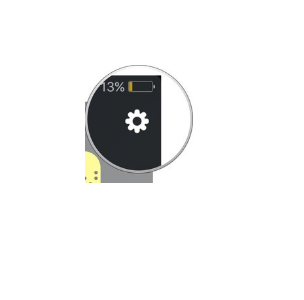
Step 3
Once you are already logged out from your current Snapchat account, you need to create a new account as Snapchat doesn’t let one change the core username once it is already active. All you need to do is fill all the information, just like how you did with your current snapchat account, but you need to use a new email address. Select your ideal username and display name. If you want to change your Snapchat username successfully, then don’t forget to remember this step.
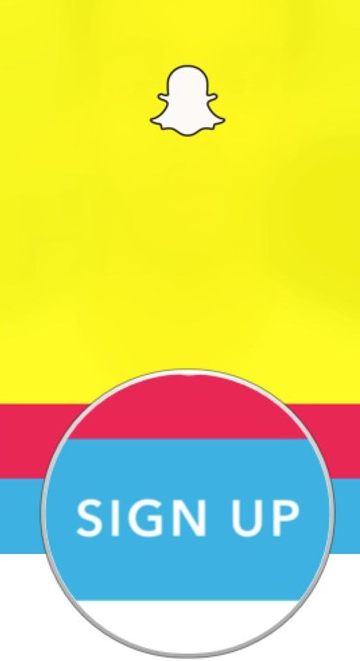
Step 4
After signing up, you can now access your profile. You need to tap add from contacts, so you can add your old friends back. Don’t forget to click continue at the bottom of your screen. Wait for a few seconds, and then tap okay. It will allow you to get access to your contacts. You are now free to add everyone who is in your contact list with the previous snapchat account.
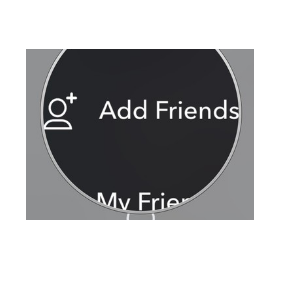
Step 5
Once you’re done adding your old friends with this new username, you need to login again to your old snapchat account. When you already have an access, then it’s time to tap the My friends button, just like the image below. You can tap on any of the username that will show up in your screen. This is to confirm that it is the same with the ones in your new account. If there are some friends in there that are not yet in the new account, you need note them down and manually add them (by username) to your new snapchat account.
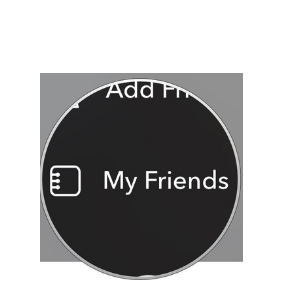
Step 6
Log out from the old account after taking note of the missing friends and log in again to your new snapchat account. Swipe down to get access to your profile settings. Now, tap the add friends button, after that you need to tap add by username. Add as many missing friends as possible to have them all moved to your new snapchat profile.
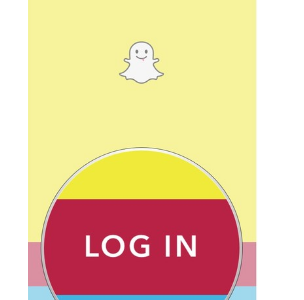
Rounding Up
You can now send messages to your friend using your social media account that you have a new Snapchat account. The people who will add you will appear in the added me section on your profile. You can now delete your old snapchat account, but you need to remember that you can’t access your old profile.
When you’re done, you can now change your email address in settings and use the old one (assuming that the email address on your old snachat account is your primary/most-popular email).
In all, Snapchat does not allow users to change their username, it’s not the best solution, but if you really care about changing your old Snapchat’s username, then you need to follow these steps or wait until the app provides an option for users to alter their main username.
Have a thing or two to say about changing Snapchat’s username and/or display name? please do share with us in comments.