AOMEI Partition Assistant FREE to $44.95
Summary
AOMEI Partition Assistant is a windows utility software that lets you partition hard disk drives, erase disks securely, delete drive partition and do lots of drive enhancements for Windows PCs.
User Review
( votes)Here is another superb review from us you’d love to read. Today, we’ll be reviewing a useful Windows utility tool code-named AOMEI Partition Assistant. It is a pretty solid and free disk partition management software with many helpful features.
AOMEI Partition Assistant software would let you manage and control your computer’s drive partition(s) effectively without losing a single data.
About Aomei Technology
AOMEI Technology Company is a quality software development vendor that focuses mainly on developing software that will help PC users do the following tasks: backup, restore hard disk drives, manage computer drive partitions, manage PC files and data, handle advanced boot instruction and storage of files to the cloud.
The company has branches in many top countries of the world and its headquarters is located in Jinjiang District, Chengdu City, China.
Some of their Windows utility apps has garnered lots of coverage and are well-received by PC techies around the globe. One of such tool is AOMEI Partition Assistant standard edition.
Introducing AOMEI Partition Assistant Software
This product (Partition Assistant) from AOMEI Inc. will be our key focus for today. It is an easy-to-use, highly efficient, and multi-functional disk management software with a user-friendly interface.
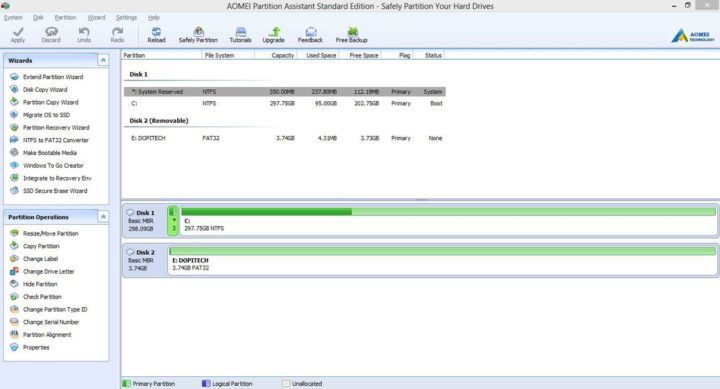
With this software, you can easily merge, split, create or delete partitions on your HDD. Also, you can move, resize or readjust the volume of a partition.
It lets you see every drive that’s connected to your PC at a go. From there, you can delete, merge, copy and do all sort of things to the connected drives.
Features/Functions of AOMEI Partition Assistant
Here are some of the major things you can easily do with the latest version of AOMEI Partition Assistant standard edition.
| Main Functions | Other Functions | Features |
| Change and Remove drive letter | Shrink or expand a partition. | Extend Partition Wizard |
| Hide and Unhide drive | Resize or Move partitions. | Disk Copy Wizard |
| Convert Logical to Primary or contrary | Split or merge partitions | Partition Copy Wizard |
| Set drive as active | Allocate Free Space | Migrate OS to SSD or HDD |
| Convert FAT/FAT32 to NTFS | Copy disk/partition | Partition Recovery Wizard |
| Check partition | Create, delete, or format partition | Create Bootable CD Wizard |
| Wipe unallocated space | Set partition label | NTFS to FAT32 Converter |
| Change partition type | Wipe a partition or the HDD itself | Dynamic Disk Converter |
| Change serial number | Convert to GPT/MBR disk | – |
| Partition Alignment | Rebuild MBR | – |
| – | Disk surface test | – |
| – | View the properties of a disk and partition | – |
System Requirements/Configurations
- 500 MHz x86 or compatible CPU (1 GHz x86 or compatible CPU)
- 256MB RAM capacity (512 RAM)
- Mouse and Keyboard
-
Windows 2000/XP/Vista/7/8/8.1/10 – 32 or 64 bits
Supported Storage Drives
AOMEI Partition Assistant software has support for all Windows recognizable drives/storage. To wit; IDE, SCSI, SATA, SSD, USB external disks, flash drive, FireWire disk, Hardware RAID, and etc.
It also have support for file systems like; FAT, NTFS, FAT32, EXT2, EXT3 and MBR (less than 2TB) plus GPT (higher than 2TB) with 128 hard disks.
How to Use AOMEI Partition Assistant Software
As I said earlier, AOMEI partition assistant software comes with a cool, user-friendly interface. The menu bar and toolbar occupies the first two locations at the top, there is a left sidebar where the functions and features of this software are arranged and grouped in sections. The rest of the space is being occupied by the PC drives partition(s) list with their full details and space information.
To start exploring/using this software, you have to click on a partition and then move to the sidebar and pick up an operation to be carried out.
You can also refresh the user interface or reload the drives by hitting the F5 function button on your keyboard. The features of AOMEI partition assistant software is quite handy and useful for PC drives troubleshooting. I’d be treating some of them below.
How to create a new partition
I figured out three different ways of achieving this. Read carefully to see how easy it is to create a new partition with AOMEI partition assistant software.
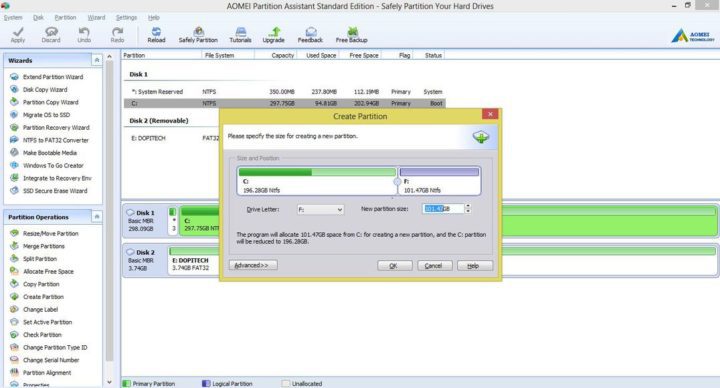
Number One: Using the “Enter Key”
Okay, just click on any of the available drives where you wish to create the partition and then hit the Enter key on your keyboard. Type in the size value of your choice and then hit Enter again, continue pressing the Enter to create as many partitions as you want and when you are satisfied, hold down the Control Key (CTRL) and press Enter one more time to save the partitions. i.e: CTRL+Enter
Number Two: Use the SideBar
Click on any drive of your choice, look to the sidebar at the left side and locate the “Create Partition” option. You’ll quickly find it in the Partitions Operations section, click on it and input the size value of your choice, then click OK.
Number Three: Use your mouse
If this is the method you wish to use, just place your mouse on a drive and Right-Click on it. You’ll see an option to create a new partition, click on it and continue with the processes listed on the other steps.
By now, some people might be thinking if the “Advanced>>” button is just for fancy, well, it isn’t. Like the name appears – “Advanced”; only professionals and advanced persons in this field are advised to use it. As a novice or new user, you may not be familiar with the functions there, so you should let it stay at the product’s default settings.
Resizing or Moving a Partition
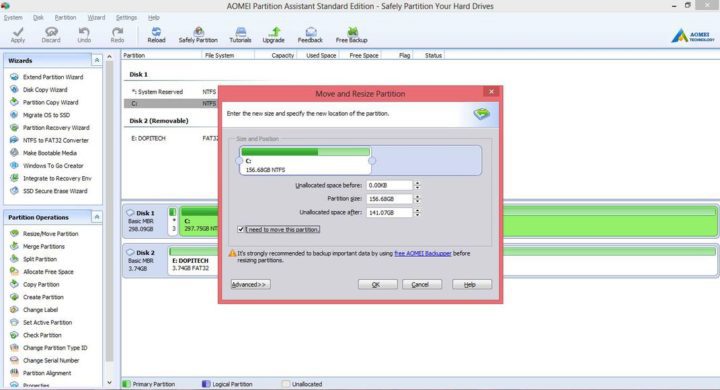
This function lets you expand or shrink a partition with low disk space effortlessly. It also allows you to move the partition from one segment to another.
How to do this?
Select the partition to be moved or resized in the main menu and click the Resize/Move Partition option in the left sidebar. Place your mouse on the little circle at the right end of the rectangle covering the selected partition and drag till you achieve the size you desired.
If you are a moving the partition, tick the checkbox on the menu and carefully type in the exact value required to avoid losing some (or all) of your data and documents. Hit the OK button when done and that’s all.
All you can do with this software are outlined in the left sidebar and can also be accessed by placing your mouse on a particular location and then right-click. Let’s explore other advanced features of the AOMEI Partition Assistant software.
Disk Operations
The disk operations part includes tasks like – surface test, rebuild MBR, erasing all partitions, converting a disk to an MBR/GPT Disk, wiping and initializing a disk drive, and etc.
Surface Test: This feature allows you to scan a hard drive to locate the bad sectors in it. To do this; select the disk to be tested, right-click with your mouse and then further click on “Surface Test” option. In the popup window, click start to perform a quick scan. You can also access this feature from the menu bar by going to the Disk section (It is listed in the drop-down sub-menu).
Rebuilding your MBR: this feature can fix your corrupted Master Boot Record (MBR) and fix problems like: Seeing a blank screen or “operating system not found”.
To do this: Drop your mouse cursor on the chosen disk, then right-click and hit the Rebuild MBR option, set the MBR type for the current operating system and click the apply button on the ToolBar below the menu bar to complete.
Erase all partitions: This will wipe out all the partitions on a disk including their data; this process is impossible to reverse. The function will erase every partition on a disk, and you can also wipe all data on the disk to ensure that the data can not be recovered by any data recovery solution.
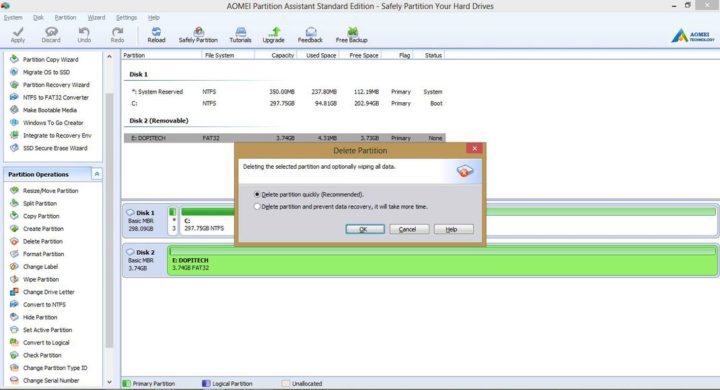
How to do this?
- Select the desired disk, and hit the “Delete Partition” option from the left sidebar. Wait for the dialog box to pop up.
- Choose the deletion method you want: (1) Delete partitions quickly and (2) Delete partitions and prevent data recovery (this is irreversible).
- Click OK when you must have chosen the deletion type and the disk will become a full unallocated space and shown in the main menu again.
My Review and Verdict:
Interestingly, AOMEI Partition Assistant software comes with tons of features and technical functions. They are so many that I can’t begin to explain them singularly in this short reiew. I’ll keep updating this review once i discover new functions that should have been treated as major.
All in all, it is a professional disk/partition management software with powerful features. I tested all the major functions and was really impressed with the free version of this tool.
The copy used for this review is AOMEI Partition Assistant standard edition. The tool is normally distributed in two versions (Standard Edition and Professional Edition). Although the Standard Edition packs all the features and functions suitable for personal users and non-professionals, you need to upgrade to the professional versions to explore all the other packages.
I’ll recommend this software to our readers in search of a handy Disk Partition management software. It works out of the box and it’s really effective for managing computer disk drives.
Availability and Pricing
This software is only available for Windows Operating System users at the moment and it’s compatible with all Windows OS versions.
The Standard Edition is completely free to download and free to use. But the Professional Edition is retailed at $44.95 and comes with lifetime free upgrades.
Your Turn
You have gone through my short review of AOMEI Partition Assistant software. What do you think of it judging from this review? Have you used a copy of it in the past or wishes to share another decent partition management tool with 3ptechies readers?
Do tell us your experiences, recommendations and tips in the comment area below. Remember to use the ratings widget above to share your AOMEI Partition Assistant software experiences.


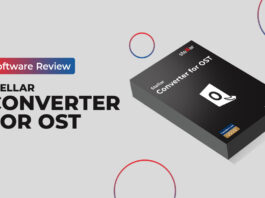
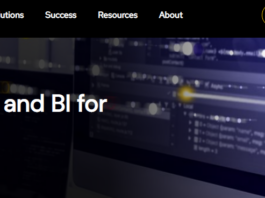
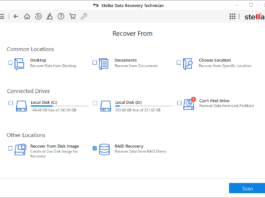
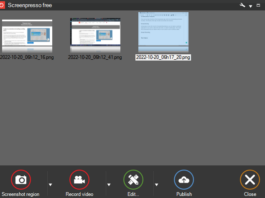
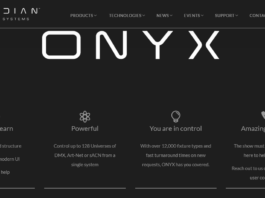
Thanks for this detailed and really good review.