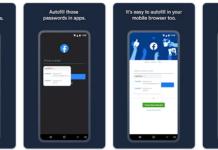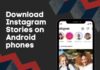Transferring data from an Android device to a PC can be challenging due to compatibility and connectivity limitations. It’s tough to transfer files from Android to PC when different operating systems don’t seamlessly communicate. It can also be frustrating to rely solely on USB cables, especially with large data volumes or file type limitations. To overcome these issues, users have two main options.
First, you can access the data from any device with an internet connection by uploading files to the cloud. Alternatively, you can use third-party tools for direct data transfer between Android and PC. This approach transfers files from an Android phone to a PC by providing blazing-fast algorithms to make the process convenient. This article will familiarize you with a detailed data transfer process with or without cloud storage services.
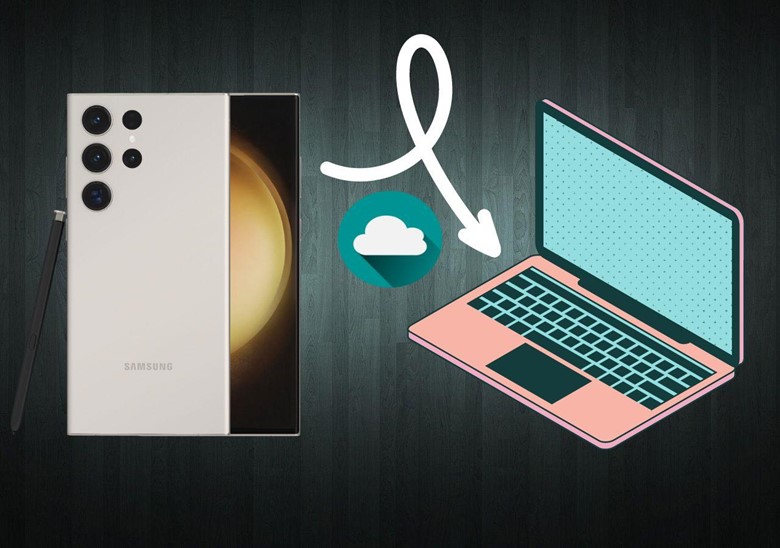
Part 1: How to Transfer Files from Android to PC With Cloud Storages
Cloud services allow individuals to access their files anywhere with a working internet connection. Utilizing these storages offers a smooth and effective method for managing data across various devices.
Users can upload files from their Android device and access them on their PC or any other linked device. Let’s learn about the process of mobile-to-PC file transfer using cloud storage, making it simple and convenient:
1. Google Drive
One of the cloud services, Google Drive, stands out with its easy-to-use interface and robust features. It is designed for storing and accessing files on various devices. Also, its seamless syncing capability ensures your data is always accessible anywhere.
This makes it perfect for organizing your files efficiently and transferring them smoothly. In the following section, you will find the detailed process of data transfer between devices using it:
Step 1: Start by downloading the Drive app from the Play Store and launching it on your mobile device. Once opened, sign in to your Google account to unlock its data transfer capabilities. To initiate the transfer process, tap the “New” button at the bottom right corner.
Now, a bottom-up menu will appear in front of you from where you have to choose the “Upload” option. In the next screen, you’ll be directed to look for the files you want to transfer from your Android phone. Here, select the desired data and upload it on the app.
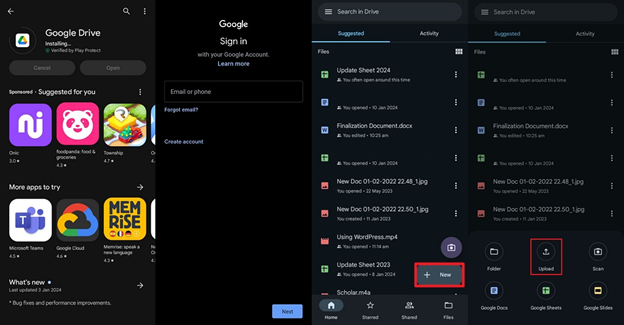
Step 2: Once your data is uploaded, move to your PC. On the computer, sign in to Google Drive using the web with the same Google account you used on your Android phone. The website will begin syncing your data and organize it into relevant folders.
Proceed by tapping the “Three Dots” icon parallel to the uploaded file to access the pop-up menu. In the menu, opt for the “Download” option to save the Android files onto your computer.
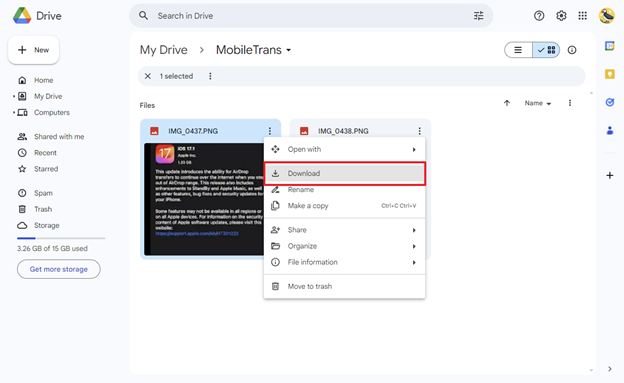
2. OneDrive
With its robust features, OneDrive offers a seamless experience across different devices. You not only get plenty of space for your files but also benefit from automatic syncing to ensure quick accessibility of files.
Moreover, its integration with the Microsoft Office suite boosts collaboration and productivity for personal and professional purposes. In the following section, you’ll find step-by-step guidance for file transfer from Android to your personal computer:
Step 1: First, download the OneDrive app from the Google Play Store onto your Android mobile phone. After installation, open it on your phone and sign in with your Microsoft account credentials. Once logged in, select the “+” icon at the top of the main interface.
Within the tab, tap the “Upload” option from the top to start the file upload process. Now, head to your device’s files and select the ones you want to upload.
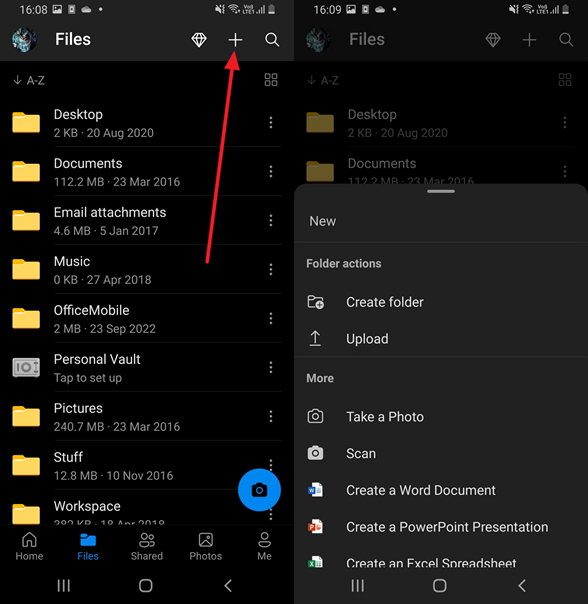
Step 2: After the upload is complete, switch to your PC. Afterward, open File Explorer by pressing “Windows + E” and select your OneDrive account from its left sidebar. This will display all the files you uploaded from your Android device in an organized way. Now, they are accessible and ready to use on your desktop.
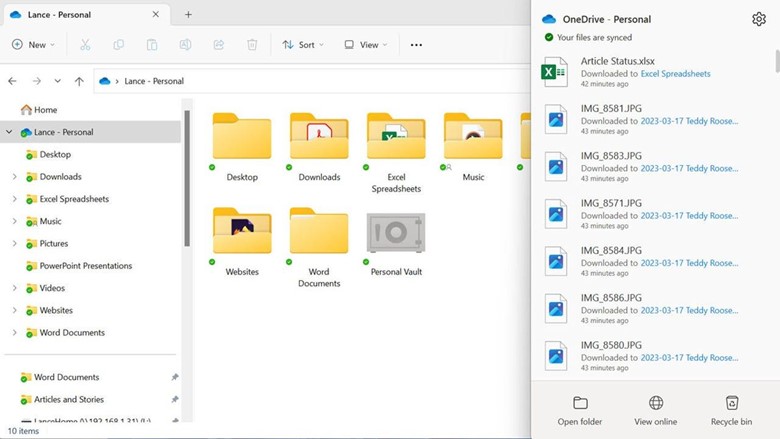
3. Dropbox
Dropbox is another prominent cloud service that provides a comprehensive solution for phone-to-PC file transfer. You can efficiently share files and folders in your cloud by simply copying a link. The app lets users share large files by sending a link for recipients to download at their end.
Furthermore, you can securely retrieve data with its features for storing and recovering files during modifications and accidental deletion. Here are the detailed steps to transfer files from Android to PC using this application:
Step 1: Download and install the app onto your Android device to begin this process. Upon launching this app, link your Dropbox account with your Google account. Next, head to the bottom of the screen and click the “Upload” button.
This action will pop up a menu to choose between “Upload Photos or Videos” or “Upload Folder” based on your preference. Once selected, press the “Upload” button at the bottom to initiate the upload process.
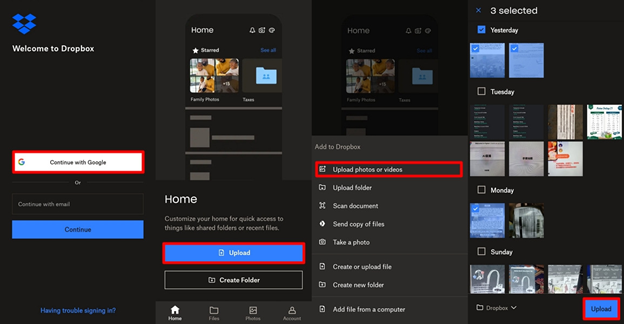
Step 2: After successfully uploading your data, transition to your alternate PC. Here, you can access Dropbox through your preferred web browser and sign in using the exact Dropbox account details. Your uploaded data will start displaying on the app’s main interface.
Now, choose the file you intend to download by tapping the “Three Dots” icon on it. A menu with various options will appear from the bottom. Scroll through the menu and opt for the “Download” option to initiate the download of the transferred files onto the PC.
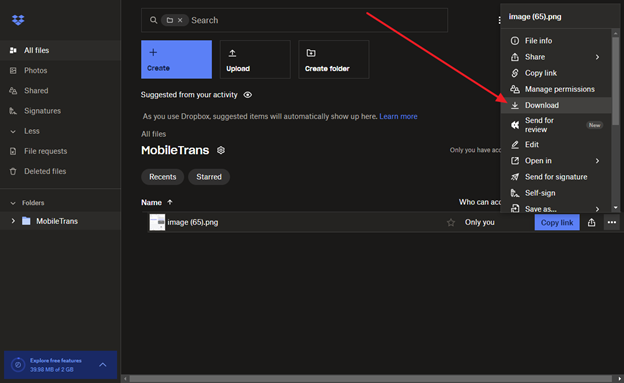
Part 2: What are the Limitations of Transferring from Android to PC with Cloud Storage?
Acknowledging our dependence on cloud solutions to access our digital content across various devices is essential. While cloud services are convenient to use, they have downsides as well. Recognizing these drawbacks will help you find trustworthy ways to transfer files from Android to PC. Let’s find out some of the limitations linked to using cloud storage for this task:
-
Need for Internet Connection: Cloud storage relies on having an active Internet connection to transfer data. You might encounter difficulties transferring files using cloud storage if you’re in an area with a weak or no internet signal. It’s essential to have a stable internet connection for uploading files from your Android device or accessing them from your PC.
-
Privacy and Security Concerns: Storing data in the cloud raises concerns about the privacy and security of that data. Users can encounter the problems of data breaches and unauthorized access to their confidential information. They should consider the data type they are uploading and choose a reliable service provider.
-
Limited Free Storage: Many cloud storage services offer limited free storage space, which might not be enough for users with significant storage needs. Users need to buy a paid plan to get additional storage or accommodate large files.
-
File Size and Transfer Speed: Transferring large files or a lot of data via cloud storage can be time-consuming, especially if your internet connection is slow. Most storage providers impose limits on file sizes that can affect the uploading process. For this purpose, users should check the bandwidth and the time required for data transfer.
-
Reliance on Third-Party Services: The reliance on third-party cloud storage services means users are subject to the policies and terms of those providers. You might be affected if service providers change pricing availability or services.
Part 3: The Best Alternative to Transfer Files from Android to PC Without Cloud Storages
Wondershare MobileTrans is the best alternative for users who don’t want to depend on an internet connection to perform how to transfer contacts from Android to PC. You can quickly move various data types directly between their Android devices and PCs. This flexible tool provides a friendly interface and ensures speedy and secure data transfer without requiring cloud storage services.
Furthermore, it presents a valuable solution for effective data migration between devices for upgrading to a new device or safeguarding crucial data. This software is engineered to maintain a stable and uninterrupted connection. In addition to mobile-to-PC file transfer, it can migrate iCloud data directly to your Android device for enhanced data synchronization and accessibility.
Key Features
-
It facilitates the data transfer from Android and iOS devices directly to a computer, ensuring convenient data backup and management.
-
Additionally, the tool supports transferring five key data types directly from a computer to a mobile device. In this way, you can simplify accessing essential files on the go.
-
Compared to other transfer methods, MobileTrans offers far faster speed, as it is not dependent on Wi-Fi or the Internet.
Step-by-Step Instructions for Transferring Data Between Android Device and PC via MobileTrans
This data transfer toolkit provides a user-friendly interface to transfer files from an Android phone to a PC. Follow the below-mentioned straightforward instructions to carry out the process successfully:
Step 1: Connect Your Phone to Your Windows PC
Start by downloading this reliable phone data management tool from its official website. Afterward, connect your Android smartphone to your PC using your USB cable. You can transfer files from your phone to your PC upon establishing a connection between MobileTrans and your Android phone. On the screen, you’ll be presented with options for data transfer. From here, you have to proceed with the “Export to Computer” feature after accessing the “Phone Transfer” tab.
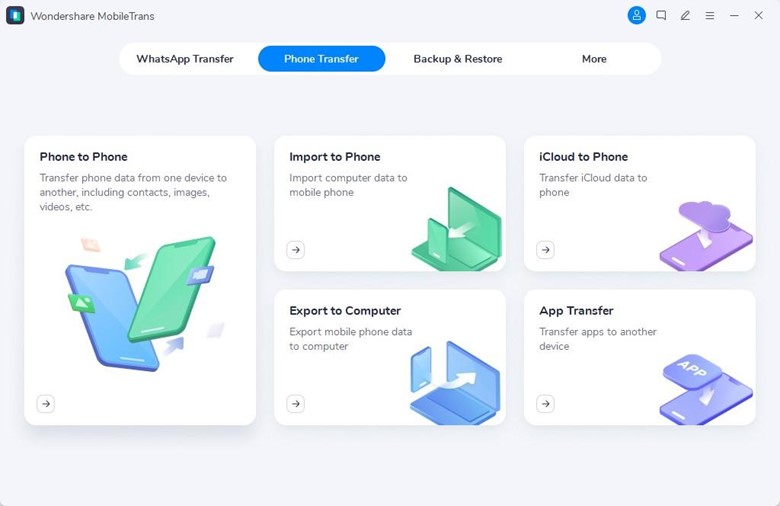
Step 2: Choose the Files to Transfer from Mobile to Computer
Next, choose the files from your phone that you wish to export to your computer by reviewing the options to mark the relevant ones. Finally, hit the “Export” button to start the data transfer process from your Android device to your PC.
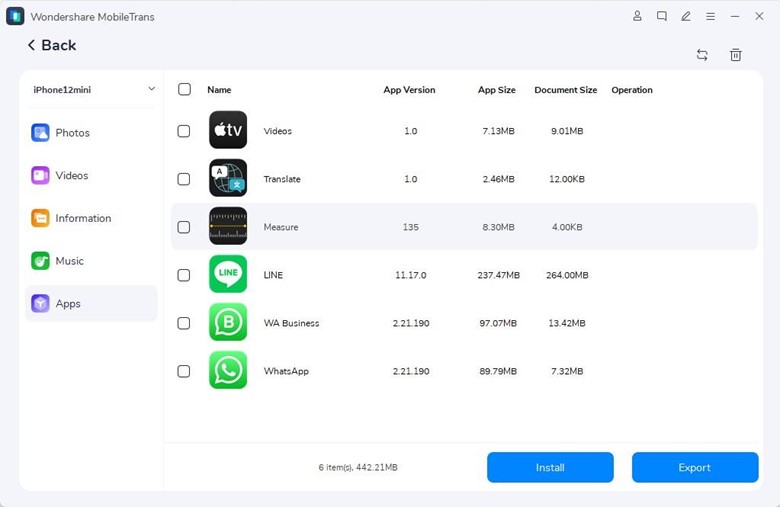
Step 3: Transfer the Files While Maintaining the Connection
The selected file types from the mobile device will start transferring files to a Windows PC. During this time, it’s essential to maintain the active connective connection between the devices for smooth mobile-to-PC file transfer.
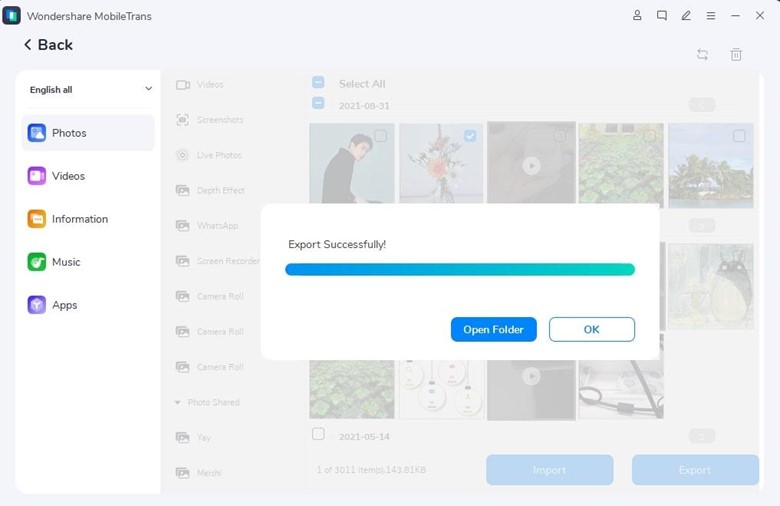
Final Words
We conclude that mobile-to-PC file transfer can be achieved using either cloud storage or direct transfer methods. While cloud storage offers convenience and accessibility, privacy, security, and internet connectivity concerns remain.
Conversely, direct transfer methods provide more control over data and remove the reliance on internet access. In this context, Wondershare MobileTrans emerges as an excellent solution for smooth file transfer between Android devices and PCs.